Posadiť sa a pozrieť si obľúbený seriál alebo nový film v jednej z mnohých aplikácií dostupných prostredníctvom centra Apple TV je najčistejšia forma spokojnosti.
Keď si však uvedomíte, že nemáte po ruke diaľkový ovládač Apple TV, tento pocit sa môže rýchlo vytratiť. Nebojte sa. Pravdepodobne sa len zasekol medzi vankúšmi pohovky alebo ste ho omylom nechali v inej miestnosti.
Koniec koncov, na navigáciu a zadávanie prihlasovacích údajov Wi-Fi je diaľkový ovládač potrebný. Našťastie, spoločnosť Apple pri svojom návrhu s touto možnosťou počítala, takže existuje množstvo riešení, ako absenciu diaľkového ovládača vyriešiť. Ak nemáte diaľkový ovládač Apple TV, postupujte podľa týchto krokov a pripojte ho k sieti Wi-Fi.
Keďže však na pripojenie Apple TV k Wi-Fi potrebujete diaľkový ovládač, môžete sa cítiť bezradní, ak ste ho stratili.
Pripojenie Apple TV bez diaľkového ovládača k Wi-Fi
Pomocou ethernetového kábla prepojte Apple TV so smerovačom. V zariadení Apple otvorte aplikáciu Apple TV Remote. Potom vyberte položku Naučte sa diaľkové ovládanie v časti Diaľkové ovládače & Zariadenia v Nastaveniach.
Teraz ho spárujte podľa pokynov na obrazovke s ľubovoľným infračerveným diaľkovým ovládačom. Ak sa chcete pripojiť k sieti Wi-Fi, použite nedávno pripojený diaľkový ovládač!
| Použite aplikáciu Apple TV Remote, náhradný infračervený diaľkový ovládač a ethernetový kábel. | Na použitie tejto metódy potrebujete mať prístup k niekoľkým veciam. Patrí k nim iPhone, iPad alebo iPod touch s infračerveným diaľkovým ovládačom a spôsob prístupu k smerovaču. |
| Použite klávesnicu Bluetooth. | Ak máte Mac alebo MacBook s klávesnicou Bluetooth, môžete ich použiť ako diaľkový ovládač Apple TV. Jediný rozdiel je v tom, že po sfunkčnení aplikácie Apple TV Remote neprejdeme na funkciu Learn Remote v Apple TV. |
| Uvažujte o diaľkovom ovládači Smart TV. | Nájdite diaľkový ovládač, ak je televízor, s ktorým používate Apple TV, inteligentný televízor. Po jeho nájdení spustite Apple TV na inteligentnom televízore a skúste použiť diaľkové ovládanie. Zistil som, že Apple TV často rozpoznáva smerové šípky na diaľkových ovládačoch smart TV. |
| Premenovanie iPhonu, iPadu alebo iPodu touch a pripojenie k hotspotu | Premenovanie zariadenia Apple je jednoduché. Apple TV by sa mal automaticky pripojiť k hotspotu v telefóne, keď „rozpozná“ sieť. Od tohto momentu bude hotspot vášho telefónu po zapnutí známy ako vaša domáca sieť Wi-Fi. |
| Zmena SSID a hesla novej siete Wi-Fi | Apple TV môžete oklamať, aby sa pripojil cez hotspot, a premenovať svoje zariadenie Apple tak, aby zodpovedalo názvu vašej siete Wi-Fi. Ak to chcete urobiť, musíte vykonať určité úpravy priamo v novom smerovači, ku ktorému sa chcete pripojiť. Ak nemáte prístup správcu k smerovaču, toto riešenie nebude fungovať. |
| Vymeňte diaľkový ovládač Apple TV, ktorý ste stratili alebo rozbili. | Stačí si zaobstarať nový od spoločnosti Amazon a nechať si ho poslať domov hneď na druhý deň. Tieto diaľkové ovládače môžu byť pomerne drahé, ale z dlhodobého hľadiska sa oplatia. |
Použite náhradný IR diaľkový ovládač, ethernetový kábel a aplikáciu Apple TV Remote.
Hoci sa ukázalo, že tento postup vždy funguje, je tu niekoľko vecí, ku ktorým musíte mať prístup, aby ste ho mohli použiť:
- Ethernetový kábel
- aplikácia Apple TV Remote spustená v zariadení iPhone, iPad alebo iPod touch
- Akýkoľvek typ infračerveného diaľkového ovládača (štandardný diaľkový ovládač televízora, diaľkový ovládač DVD prehrávača atď.)
- spôsob prístupu k smerovaču Wi-Fi
Ak niektorá z týchto vecí chýba, zariadenie nebude fungovať. V takom prípade prejdite na ďalšie riešenie uvedené nižšie.
Začnite pripojením jedného konca ethernetového kábla k zadnej strane televízora Apple TV a druhého konca k smerovaču Wi-Fi, ak máte všetky tieto štyri komponenty.


An Ethernet Cable
Po vytvorení týchto pripojení zapnite televízor a skontrolujte, či sa Apple TV načítal. (Ak sa Apple TV nezobrazuje, vyberte HDMI pomocou tlačidla TV vstup/zdroj.)
Teraz otvorte Ovládacie centrum na iPhone, iPade alebo iPode touch.
- Na iPade s najnovšou verziou systému iPad OS alebo na iPhone X alebo novšom potiahnite prstom nadol z pravého horného rohu obrazovky.
- Na iPhone 8 alebo staršom zariadení so systémom iOS 11 alebo starším potiahnite prstom nahor od spodného okraja obrazovky.
Po otvorení Ovládacieho centra:
- V aplikácii Apple TV Remote ťuknite na položku.
- Ťuknutím na položku vyberte zo zoznamu svoj Apple TV.
- Po výzve zadajte štvormiestny prístupový kód do iPhonu, iPadu alebo iPodu touch.
Prejdite na Nastavenia > Ovládacie centrum a stlačte Pridať (+) vedľa Apple TV Remote Ak nevidíte Apple TV Remote.
Prejdite do Nastavenia > Ovládače a zariadenia > Naučte sa ovládač na Apple TV pomocou aplikácie Apple TV Remote.
Teraz použite ďalší infračervený diaľkový ovládač, ktorý ste objavili ležať okolo, na ovládanie zariadenia podľa pokynov na obrazovke. Signál infračerveného diaľkového ovládača teraz môže rozpoznať Apple TV, ktorá
Apple TV je teraz možné odpojiť od siete Ethernet a pripojiť k sieti Wi-Fi pomocou novo pripojeného diaľkového ovládača!
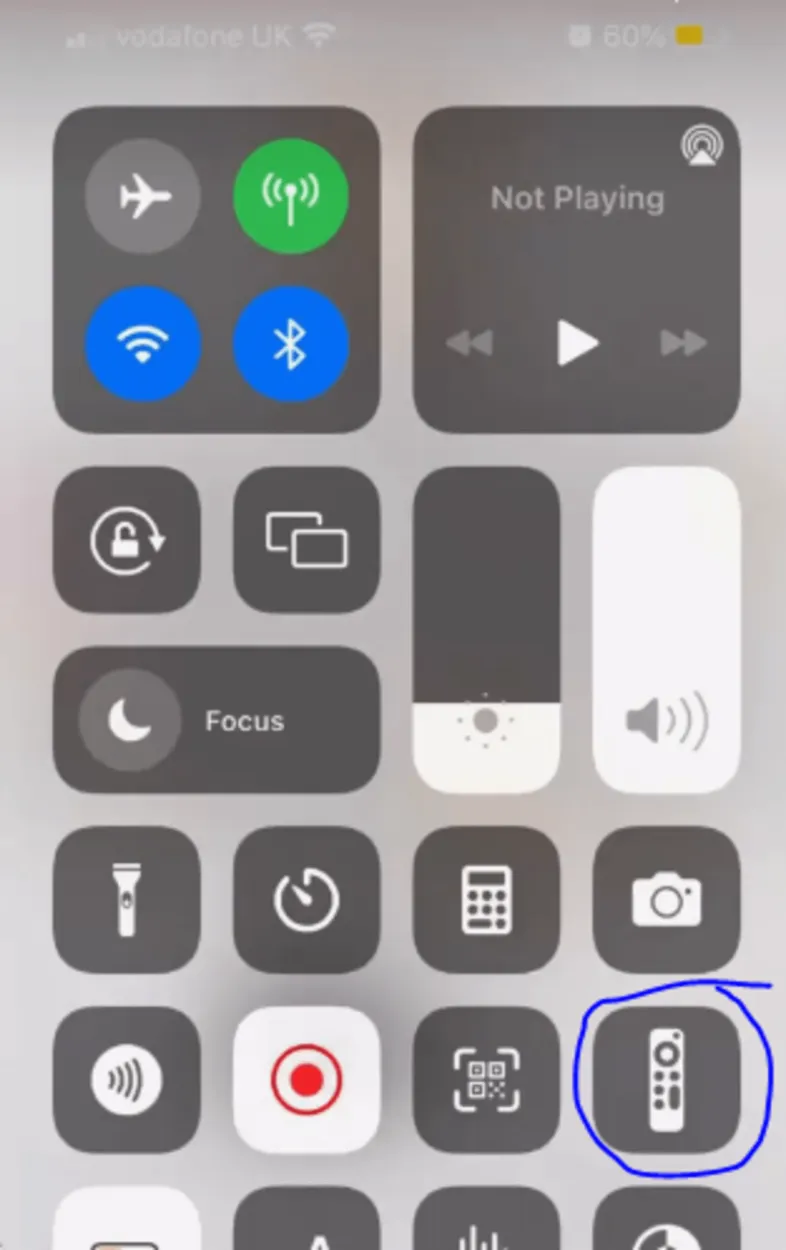
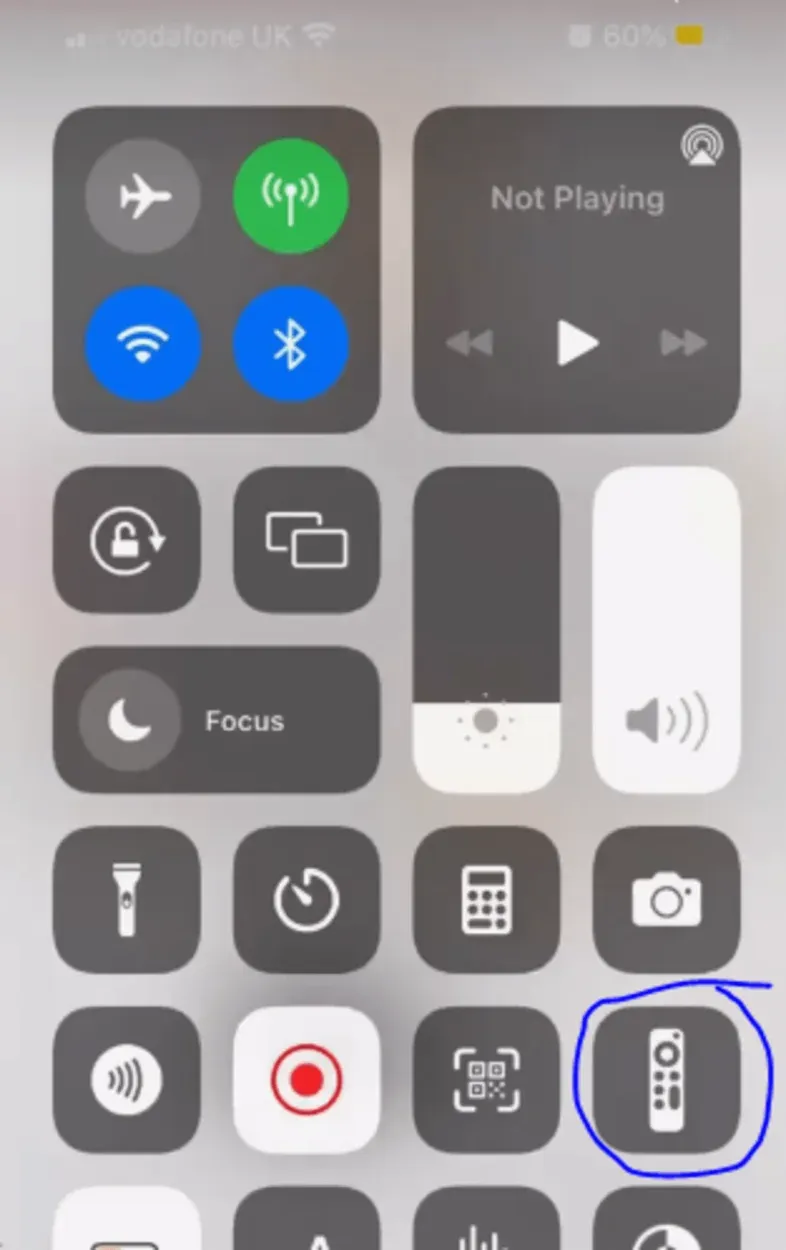
Remote Icon
Ako alternatívu k infračervenému diaľkovému ovládaču použite klávesnicu Bluetooth.
Ak je ďalší infračervený diaľkový ovládač jedinou položkou na vyššie uvedenom zozname, ktorú ešte potrebujete, možno budete mať po ruke klávesnicu Bluetooth. Ak áno, môžeme to ešte dosiahnuť.
Upozorňujeme, že notebook môžete použiť ako klávesnicu Bluetooth, aj keď ju nemáte pri sebe! Vyskúšajte typ klávesnice.
Ak vlastníte Mac alebo MacBook, vďaka bezplatnému softvéru môžete ovládať Apple TV pomocou klávesnice notebooku. Ak nemáte Mac alebo MacBook, môžete vyhľadať „Bluetooth klávesnica pre notebook“ a nájdete množstvo možností.
Jediný rozdiel je v tom, že po sfunkčnení aplikácie Apple TV Remote neprejdeme na Learn Remote v Apple TV, ale prejdeme na Bluetooth a pripojíme klávesnicu.
Postup je nasledovný:
- Spustite párovanie s klávesnicou Bluetooth.
- Prejdite do Nastavenia > Ovládače a zariadenia > Bluetooth na Apple TV. Apple TV začne hľadať klávesnicu.
- Keď sa tak stane, vyberte svoju klávesnicu Bluetooth.
- Ak sa zobrazí výzva, zadajte štvormiestny kód. Vaša klávesnica by sa teraz mala zobraziť v časti Moje zariadenia na Apple TV.
Ak chcete pokračovať v nadväzovaní pripojenia Wi-Fi s Apple TV, použite klávesnicu!
Zvážte použitie diaľkového ovládača Smart TV.
Ak nemôžete pokračovať v predchádzajúcich krokoch, pretože vám chýba niektorý z potrebných materiálov, vždy hneď vyskúšajte tento ďalší postup.
Aj keď nemusí byť úspešný, určite sa ho oplatí vyskúšať vzhľadom na to, aký je rýchly a jednoduchý.
Nájdite diaľkový ovládač, ak je televízor, s ktorým používate Apple TV, inteligentný televízor. Po jeho nájdení spustite Apple TV na inteligentnom televízore a vyskúšajte používať diaľkový ovládač bez akýchkoľvek úprav!
Zistil som, že Apple TV často automaticky rozpozná smerové šípky na diaľkových ovládačoch inteligentných televízorov, čo vám umožní prejsť do nastavení siete a pridať sieť Wi-Fi tam.
Keď môj iPhone vytvoril pripojenie k rovnakej sieti, mohol som hneď používať aplikáciu Apple TV Remote.
Skvelá práca, ak sa vám to podarilo! Ak nie, pokračujte v čítaní, pretože mám pre vás niekoľko ďalších nápadov.
Premenujte svoj iPhone, iPad alebo iPod touch a pripojte sa k hotspotu
Ako ďalšiu neuveriteľne jednoduchú alternatívu skúste premenovať svoj iPhone, iPad alebo iPod touch tak, aby presne zodpovedal názvu vašej domácej siete Wi-Fi!
Váš Apple TV by sa mal v dôsledku toho automaticky pripojiť k hotspotu v telefóne, pretože „rozpozná“ sieť.
Premenovanie zariadenia Apple je jednoduché:
- Prejdite do Nastavení.
- Úplne hore vyberte položku O zariadení.
- Vyberte položku Názov.
- Po zadaní rovnakého názvu, aký má vaša domáca sieť Wi-Fi, stlačte Hotovo.
(Od tohto momentu bude hotspot vášho telefónu po zapnutí známy ako vaša domáca sieť Wi-Fi.)
Pomocou aplikácie Apple TV Remote môžete po úspešnom pripojení získať prístup k Apple TV tak, že prejdete do Nastavenia > Ovládače > Zariadenia > Nauč sa ovládač.
Podľa pokynov na obrazovke použite prídavný diaľkový ovládač hotelového televízora alebo akýkoľvek iný diaľkový ovládač, ktorý máte. Týmto postupom dokáže Apple TV rozpoznať a synchronizovať sa so signálom infračerveného diaľkového ovládača.
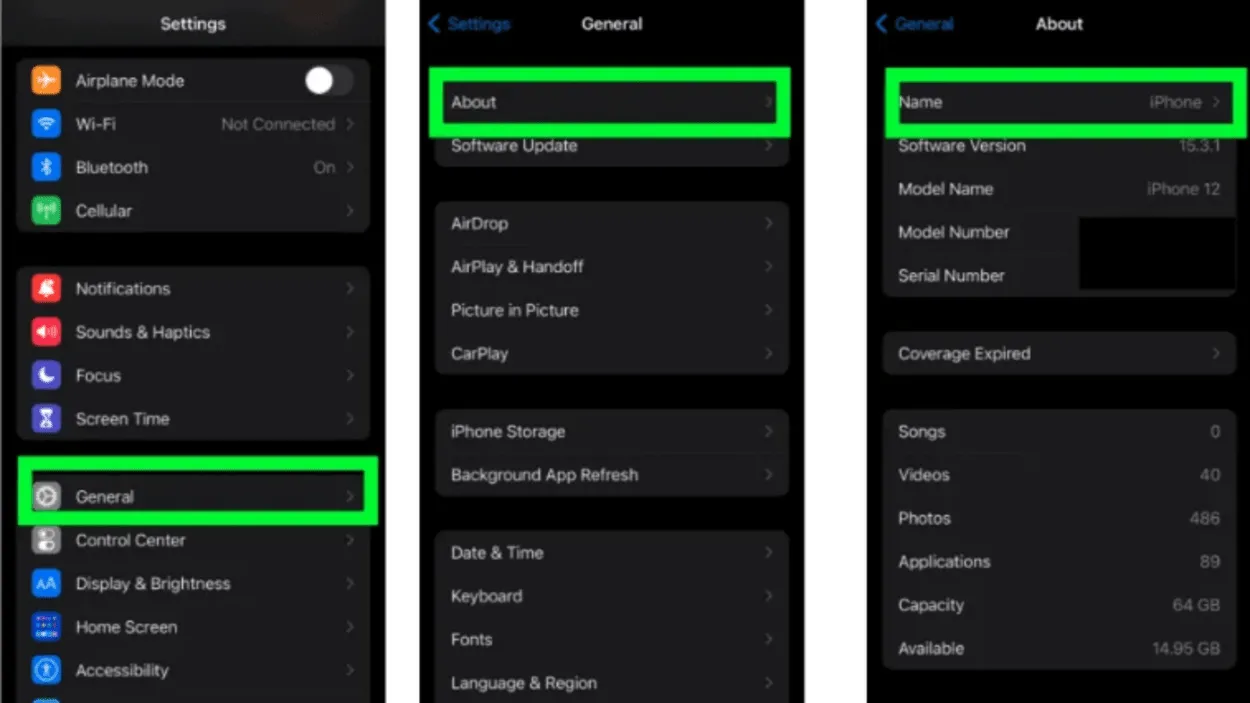
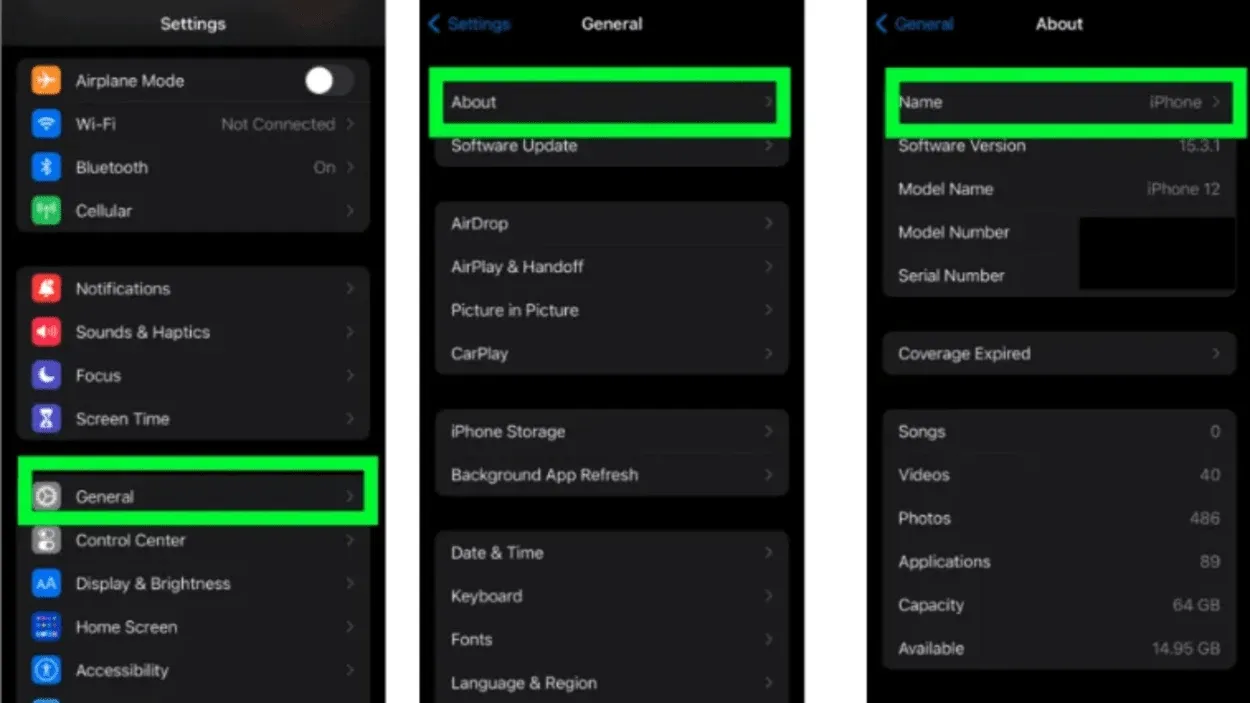
A Guide From Settings
Zmena SSID a hesla novej siete Wi-Fi
Myšlienka tohto obídenia je dosť podobná podvodnému pripojeniu Apple TV cez hotspot a premenovaniu zariadenia Apple tak, aby zodpovedalo názvu domácej siete Wi-Fi.
S touto výnimkou budete vykonávať niektoré úpravy priamo v novom routeri, ku ktorému sa pokúšate pripojiť.
Musíte konkrétne aktualizovať SSID a heslo nového smerovača tak, aby sa dokonale zhodovali s SSID a heslom vašej domácej siete. (SSID v technickej terminológii jednoducho označuje názov siete Wi-Fi.)
Poznámka: Je samozrejmé, že ak nemáte administrátorský prístup k novej sieti Wi-Fi, ku ktorej sa pokúšate pripojiť, toto riešenie nebude fungovať. Na vykonanie týchto úprav budete potrebovať administrátorský prístup k smerovaču.
Dobre, prejdite do nastavení nového smerovača Wi-Fi a začnite. Hoci sa každý router mierne líši od ostatných, podľa týchto krokov môžete získať prístup prakticky ku všetkým nastaveniam routera.
Po získaní prístupu k nastaveniam smerovača vyhľadajte pojmy ako SSID alebo názov bezdrôtovej siete. Názov siete a heslo by ste mali zmeniť tak, aby presne zodpovedali vašej domácej sieti Wi-Fi.
Nakoniec sa uistite, že vaše úpravy identifikátora SSID a hesla fungujú. Na tento účel môžete overiť pripojenie Wi-Fi svojho prenosného počítača alebo smartfónu. Postupujte týmto spôsobom:
SSID pre iOS
- Vyberte položku „Nastavenia“.
- Vyberte „Wi-Fi“.
- V zozname sietí vyhľadajte názov siete, ktorý má zaškrtávacie políčko. Toto je SSID vašej siete.
SSID pre Mac OS
- V paneli ponúk kliknite na tlačidlo Wi-Fi.
- V zozname sietí vyhľadajte názov siete, ktorý má zaškrtávacie políčko. Toto je SSID vašej siete.
SSID pre Windows
- Prepnite symbol bezdrôtového signálu doľava (pravý dolný roh pracovnej plochy).
- V zozname sietí vyhľadajte sieť, ktorá je zobrazená vedľa položky „Pripojené“. Toto je SSID pre vašu sieť.
SSID pre Android
- V ponuke aplikácií vyberte položku „Nastavenia“.
- Vyberte položku „Wi-Fi“.
- V zozname sietí vyhľadajte sieť zobrazenú vedľa položky „Pripojené“. Toto je SSID pre vašu sieť.
- Pomocou aplikácie Apple TV Remote môžete po úspešnom pripojení získať prístup k Apple TV tak, že prejdete do ponuky Settings > Remotes & Devices > Learn Remote.
- Podľa pokynov na obrazovke použite prídavný diaľkový ovládač hotelového televízora alebo akýkoľvek iný diaľkový ovládač, ktorý môžete mať. Týmto postupom dokáže Apple TV rozpoznať a synchronizovať sa so signálom infračerveného diaľkového ovládača.
Vymeňte diaľkový ovládač Apple TV, ktorý ste stratili alebo rozbili.


Apple Tv remote
Ak chcete tento problém naozaj vyriešiť, jednoducho si zaobstarajte nový diaľkový ovládač Apple TV.
Tieto diaľkové ovládače môžu byť pomerne drahé, ale ak využijete službu Amazon, môžete si ho nechať poslať domov už na druhý deň.
Ak máte záujem, tu je odkaz na náhradný diaľkový ovládač Apple TV na stránke Amazon.
Ale hej, ja vás neodsudzujem; možno je už neskoro a vy si jednoducho musíte hneď pozrieť najnovšiu epizódu Priateľov, a tak vám stačí dať dokopy niečo dočasné.
Urobte však svojmu budúcemu ja láskavosť a zaobstarajte si aj nový diaľkový ovládač. Neskôr mi poďakujete.
Často kladené otázky:
Otázka: Ako môžem bez diaľkového ovládača pripojiť aplikáciu Apple TV k televízoru?
Odpoveď: Počkajte, kým sa na smartfóne s iOS a Apple TV po ich vzájomnom dotyku zobrazia výzvy. V zariadení iOS zadajte svoje Apple ID a heslo. Vyberte, či chcete, aby Apple TV odosielal údaje spoločnosti Apple, a či si má pamätať vaše heslo Apple ID.
Otázka: Ak nemám diaľkový ovládač, ako môžem používať Apple TV?
Odpoveď: Použite aplikáciu Remote.
Ak je všetko pripojené k rovnakej sieti Wi-Fi, môžete Apple TV ovládať pomocou bezplatnej aplikácie Remote v iPhone, iPade alebo iPode Touch. Ak chcete aplikáciu po inštalácii prepojiť s Apple TV, klepnite na tlačidlo Pridať Apple TV.
Otázka: Prečo sa môj telefón nedokáže pripojiť k diaľkovému ovládaču Apple TV?
Odpoveď: Máte problémy s diaľkovým ovládačom Apple TV
Prejdite do nastavení Wi-Fi v Nastaveniach v zariadení iOS alebo iPadOS. Prejdite do Nastavenia > Sieť na Apple TV. Uistite sa, že v iPhone, iPade a Apple TV sú nainštalované najnovšie verzie operačných systémov iOS a iPadOS, resp. tvOS v Apple TV.
Záver:
- Ak chcete nastaviť Wi-Fi na Apple TV bez diaľkového ovládača, použite náhradný IR diaľkový ovládač, ethernetový kábel a aplikáciu Apple TV Remote. Ak niektorá z týchto vecí chýba, nebude to fungovať. V takom prípade prejdite na ďalšie riešenie uvedené nižšie. Prejdite do ponuky Nastavenia > Diaľkové ovládače a zariadenia >.
- Apple TV rozpoznáva smerové šípky na diaľkových ovládačoch smart TV. Vďaka tomu môžete prejsť do nastavení siete a pridať sieť Wi-Fi.
- Apple TV by sa mal v dôsledku toho automaticky pripojiť k hotspotu v telefóne, pretože „rozpozná“ sieť.
- Prístupom do nastavení smerovača získate prístup prakticky ku všetkým nastaveniam smerovača. Názov siete a heslo by ste mali zmeniť tak, aby zodpovedali vašej domácej sieti Wi-Fi. Na tento účel môžete overiť pripojenie notebooku alebo smartfónu.
- V ponuke aplikácií vyberte položku „Nastavenia“. Pomocou aplikácie Apple TV Remote môžete po úspešnom pripojení získať prístup k svojmu Apple TV. Prostredníctvom tohto postupu dokáže Apple TV rozpoznať a synchronizovať sa so signálom IR diaľkového ovládača. Ak diaľkový ovládač Apple TV stratíte alebo zlomíte, spoločnosť Amazon vám zašle náhradný ovládač.
Ďalšie články:
- Termostat Wyze vs. Nest (vyberte si múdro!)
- Koľko rokov záručného krytia môžete očakávať od televízorov Hisense? (Zistite to!)
- Ako zapnúť televízor TCL bez diaľkového ovládača (postupujte podľa týchto krokov!)




