Tento článok bol poskytnutý časopisu Ditching Pro od spoločnosti Linux Format, časopisu číslo jedna, ktorý rozširuje vaše vedomosti o Linuxe, vývoji open source, vydaní distro a omnoho viac. Vyšlo v čísle 264 uverejnenom v máji 2020. Prihláste sa na odber tlačenej alebo digitálnej verzie systému Linux Format tu.
Posledné vydanie spoločnosti Canonical Ubuntu „Focal Fossa“ zasiahlo zrkadlá koncom apríla. V čase, keď budete čítať, si ho tisíce ľudí stiahnu, nainštalujú a (budeme sa staviť), boli úplne ohromení tým, čo ponúka. Ak ste to ešte neskúšali, ste pripravení na liečbu. Pripevnite sa a ukážeme vám, čo je nové a čo môžete robiť s tým najlepším Canonical.
Ak ste nikdy predtým neskúšali Linux, Ubuntu 20.04 je skvelým miestom na štart. Môžete to skúsiť hneď teraz (dobre v čase, keď si ho musíte stiahnuť a zapísať na USB kľúč) bez toho, aby ste rušili vaše súčasné nastavenie.
Existuje celý rad dôvodov, prečo prejsť na Linux, as novým vydaním Ubuntu prichádza ešte jedna. Buďte závisťou svojho vlastného OS pomocou priateľov. Už nikdy neuvidíte váš počítač zmrzačený aktualizáciami. Vychutnajte si plochu, ktorá nie je reklamným priestorom. Preskúmajte fenomenálny výber slobodného softvéru, ktorý je často rovnako dobrý ako komerčná ponuka a v mnohých prípadoch je preukázateľne lepší. Úpravy videa, 3D modelovanie, vysoko poháňané čísla a dokonca aj AAA hry sú vzdialené len pár kliknutí. A ak sú vaše stolné návyky viac sedavé, Ubuntu vás tiež prikryl. Rýchle prehliadanie webu, jednoduché posielanie e-mailov, bezproblémové prehrávanie médií sú všetky vaše veci hneď po vybalení. Čítajte ďalej a uvidíte, aký silný je tento výkon operačného systému.
- Tu je náš zoznam najlepších poskytovateľov školení v oblasti Linuxu
- Pozrite si náš zoznam najlepších dostupných notebookov pre systém Linux
- Vytvorili sme zoznam najlepších distribúcií Raspberry Pi na trhu
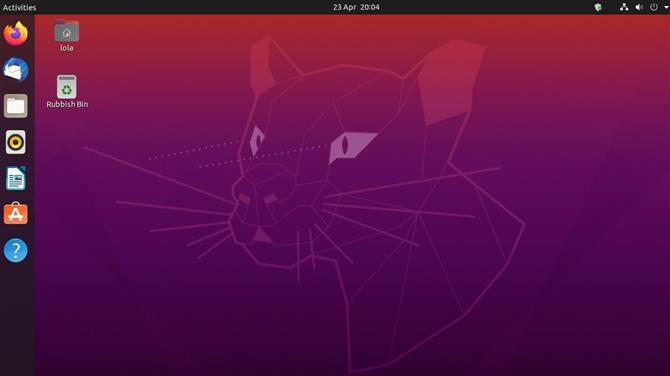
(Obrázkový kredit: Canonical)
Focal Fossa bossa nova
Na toto vydanie sme sa už chvíľu tešili, nie z dôvodu nových lesklých funkcií, ktoré by vás zaujímali, ale pretože sme mali podozrenie, že by sa zlepšil jeho skvelý predchodca. A tiež preto, že je pomenovaný podľa typu mačacej bytosti.
Samozrejme všetko pod kapotou bolo osviežené. Nové jadro 5,4 prináša podporu pre nový hardvér a opravy pre starý. To, čo vás bude najviac zaujímať, je desktop. Zistíte, že Gnome 3.36 vyzerá a správa sa lepšie ako kedykoľvek predtým. Zdá sa, že existuje dvojročná hra bug whack-a-mole, a to v rámci hry Gnome aj Ubuntu, ktorá rieši problémy s neuspokojivým výkonom a pamäťou. Ale s týmto vydaním je hladké ako nesprávny druh arašidového masla.
Na Ubuntu prišlo to, čo sa láskavo označuje ako „stmavnutie“ – rovnako ako toľko pracovných stolov a aplikácií, ktoré teraz ponúka temný režim (nie je to predvolené nastavenie), ktorý niektorí ľudia považujú za ľahšie na očiach. Svetlé alebo tmavé, myslíme si, že budete milovať nové odvážne ikony a tému Yaru. Funkcia priečinkov aplikácií spoločnosti Gnome, pomocou ktorej môžete vytvoriť priečinok myšou ikonami v ponuke Aplikácie nad sebou, je teraz menej neohrabaná. A ak z priečinka odstránite všetky položky okrem jednej, potom sa singleton automaticky povýši späť do hlavnej ponuky a priečinok sa odstráni. uprataný.
Ak máte displej HiDPI, potešilo vás, že je tu konečne zlomkové škálovanie. A (na rozdiel od 19.10) nemusíte na použitie príkazového riadku privádzať Gsettings neobvykle. Predtým bolo k dispozícii iba celočíselné škálovanie, čo znamenalo, že používatelia si často museli vybrať medzi malým a veľkým textom. Teraz je možné zónu Goldilocks aktivovať pomocou jednoduchého prepínača v ponuke Nastavenia> Zobrazenie na obrazovke, nezabudnite však na malé upozornenie na tlač o zvýšenej spotrebe energie a zníženej ostrosti. V čase písania tohto dokumentu sa zdá, že pri jeho používaní sú problémy aj s proprietárnym ovládačom Nvidia, takže sledujte túto chybu.
Keď už hovoríme o Nvidii, ich ovládače sú teraz zahrnuté na inštalačnom médiu, nie je potrebné uchýliť sa k PPA alebo ich (triasť sa) sťahovať z webových stránok spoločnosti Nvidia. Hráči potešia, že Feral’s GameMode je súčasťou štandardnej inštalácie. To môže obnoviť regulátory frekvencie CPU, plánovače a ďalšie programy na podporu snímok. A v prípade, že máte obavy o 32-bitový knižničný priekopník, nemusíte – všetko, čo Steam, Wine a Lutris potrebujú, je stále v úložisku. Ak prevádzkujete staré 32-bitové aplikácie, mohli by ste naraziť na problémy. Pred zrušením inštalácie 18.04 ich vyskúšajte..
Ak tu nájdete komunitu, ktorá nefunguje, máte možnosť pomôcť a zabaliť ju ako modul Snap. Softvérový nástroj Ubuntu teraz slúži ako predvolené. Väčšina aplikácií, ktoré sme hľadali, bola skutočne k dispozícii iba v tomto formáte, ale niektoré balíky je možné nainštalovať z tradičného úložiska Ubuntu. Samozrejme môžete stále inštalovať balíčky z príkazového riadku pomocou Apt, ak ich nepredávate na mentalite App Store. Predpovedáme, že Snaps (a Flatpaks) v nadchádzajúcich mesiacoch a rokoch získajú vážnu trakciu.
Ako uvidíte zo softvérovej aplikácie, niekoľko trendových nástrojov (niektoré proprietárne ako Zoom a Slack a iné ako Riot and Signal) sú teraz zabalené ako snímky. A tento počet sa bude zvyšovať s tým, ako vývojári čoraz viac obchádzajú starú metódu spoliehania sa na distribúcie pri balení svojich ponúk.
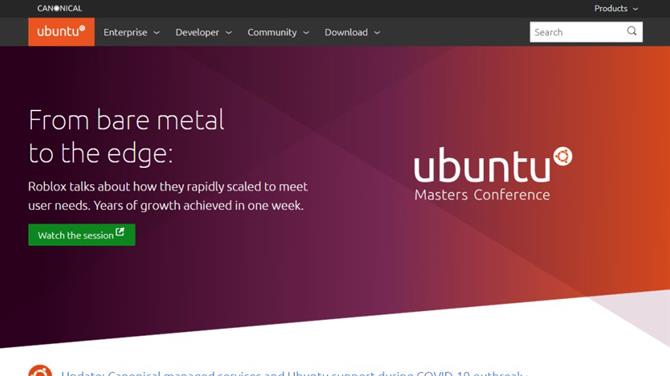
(Obrázkový kredit: Canonical)
Inštalácia Ubuntu
Inštalačný obraz Ubuntu si môžete stiahnuť z ľubovoľného operačného systému, ktorý vám vyhovuje. Spustite prehliadač a choďte na https://ubuntu.com/download/desktop a kliknite na tlačidlo sťahovania. Ak sa cítite charitatívni, môžete tiež poskytnúť dar spoločnosti Canonical a vybrať si, ako ju investujú, ale je to úplne dobrovoľné.
Po dokončení sťahovania vám odporúčame pripraviť si šálku čaju. Teraz by ste mali mať súbor disku s veľkosťou 2,5 GB (ISO), ktorý môžete zapísať na DVD pomocou softvéru podľa vášho výberu (napr. Toast v systéme MacOS, CDBurnerXP v systéme Windows, Brasero v systéme Linux). Vieme, že veľa počítačov a väčšina prenosných počítačov v súčasnosti nemá optické jednotky, ale je to v poriadku – obraz je možné zapísať na USB kľúč, ktorý sa pravdepodobne zavedie oveľa rýchlejšie a určite bude oveľa tichší ako zavádzanie z DVD. Existujú programy, ako je Unetbootin, ktoré dokážu automaticky sťahovať distribúcie a nastavovať ich najrôznejšími fantastickými spôsobmi. Radšej by sme však mali veci udržiavať jednoduché, preto tu odporúčame nástroj Etcher na viacerých platformách. Chyťte ho z https://etcher.io, spustite ho, pripojte disk USB (uistite sa, že na ňom nie je nič vzácneho, pretože jeho obsah bude zničený), a choďte preč.
Predtým, ako si užijete Ubuntu, budete musieť zistiť, ako spustiť počítač z USB alebo optického média. Máte dve možnosti. Jednou z nich je otvoriť ľubovoľné poskytované ponuky Boot Menu – nie všetky zariadenia to ponúkajú – použitý kľúč sa líši. Systémy HP používajú F9, Dell a Lenovo používajú F12, staršie systémy založené na AMIBIOS používajú F8, systémy založené na ocenení používajú F11. Okamžite po zapnutí systému musíte pomaly poklepať na kláves. Vyberte akúkoľvek možnosť CD-ROM / Optická jednotka a je dobré ísť. Ak sa zdá, že nie je dostupné žiadne zavádzacie menu, druhou možnosťou je vybrať poradie zavádzacích zariadení v rámci nastavení systému BIOS / UEFI. Správa by zvyčajne mala blikať počas štartu systému s vysvetlením, ktoré tlačidlo stlačiť. Rovnako ako v ponuke zavádzania, prístup by mal poskytnúť jeden z najbežnejších Del (F1, F2, Esc) alebo špeciálny kľúč údržby. V systéme BIOS vyhľadajte ponuku Boot Device a uistite sa, že DVD / optická jednotka je na prvom mieste v zozname. Uložte a reštartujte počítač!
Môžete skúmať živé prostredie bez rizika, ale pre maximálne potešenie a výkon nainštalujte Ubuntu na váš pevný disk alebo SSD pomocou praktického sprievodcu šiestimi krokmi nižšie. Ak nejaký máte, odporúčame vám nainštalovať Ubuntu na svoje vlastné zariadenie, namiesto zmeny veľkosti oddielu Windows podľa krokov 1 a 2. Malo by to všetko fungovať dobre a tieto kroky je možné v skutočnosti vykonať z inštalátora Ubuntu. Boli sme však dosť dlho na to, aby sme vedeli, že veci nejdú vždy tak, ako by mali. Pred pokračovaním si teda zálohujte všetky dôležité údaje. Ak máte náhradné zariadenie, stačí ho vybrať a použiť disk Erase a nainštalovať možnosť Ubuntu v kroku 4. Molto semplice. Ak chcete hrať bezpečne, ďalšou možnosťou je inštalácia Ubuntu na virtuálny počítač pomocou Oracle VirtualBox a nižšie uvedeného sprievodcu..
Inštalácia v 3 krokoch vo virtuálnom boxe
1. Získajte VirtualBox
Zamierte na web a stiahnite si VirtualBox 6 pre svoj operačný systém, či už ide o Windows alebo OS X. Nainštalujte ho a uvedomte si, že na uloženie súboru virtuálneho OS budete potrebovať najmenej 20 GB voľného miesta na disku. Budete potrebovať aj súbor ISO Ubuntu. Po inštalácii spustite program a kliknite na tlačidlo „Nový“ a zavolajte ho Ubuntu.
2. Vytvorte stroj
Vyberte Ubuntu a bity by sa mali zhodovať s ISO, ktorú ste prevzali, kliknite na „Ďalej“. V časti Pamäť odporúčame 2048, ale ak máte 8 GB PC 4096 je najlepšie. Všetky ostatné nastavenia môžete nechať ako predvolené, okrem veľkosti dynamického pevného disku. Predvolená hodnota je 8 GB, odporúčame vám teda najmenej 32 GB, ak môžete ušetriť. Dokončite postup a kliknite na tlačidlo Štart.
3. Spustenie virtuálneho Ubuntu
Zobrazí sa výzva so žiadosťou o disk, vyhľadajte ISO súbor Ubuntu a kliknite na „Štart“. Linux Ubuntu sa spustí, hneď ako sa načíta, môžete vyskúšať Ubuntu alebo pomocou ikony Inštalácia ho správne nainštalovať na virtuálny počítač. Ak chcete na rozšírené použitie, v nastaveniach virtuálneho počítača v časti Displej budete chcieť povoliť 3D zrýchlenie a prideliť 16 MB.
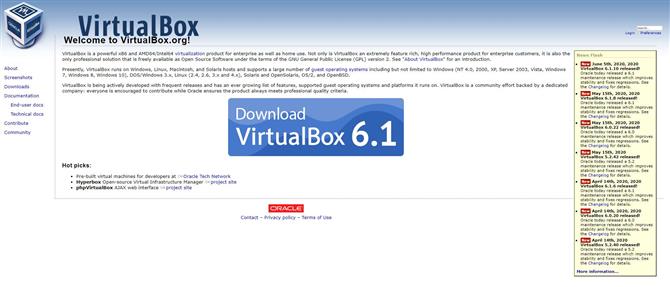
(Obrázkový kredit: Oracle)
Inštalácia Ubuntu v šiestich krokoch
1. Urobte si priestor
Ak chcete vytvoriť prázdny oddiel pre inštaláciu Ubuntu, musíte najprv stlačiť existujúci oddiel Windows. Spustite nástroj Správa diskov v systéme Windows a kliknite pravým tlačidlom myši na svoju hlavnú oblasť, ktorej je zvyčajne priradené písmeno C. Potom z rozbaľovacej ponuky vyberte možnosť Zmenšiť objem..
2. Zmršťovacie okná
Zobrazí sa dialógové okno Zmenšiť, ktoré vám ukáže celkovú veľkosť pevného disku a maximálne množstvo miesta, ktoré môžete vytlačiť z vybratého oddielu. Ak chcete vytvoriť novú oblasť, zadajte veľkosť oblasti v priestore poskytnutom v megabajtoch a spustite proces kliknutím na tlačidlo Zmenšiť..
3. Aktualizácie a doplnky
Po zavedení počítača z inštalačného média Ubuntu sa zobrazí kontrolný zoznam. Nezabudnite na tejto obrazovke prepnúť dve dostupné políčka. Prvá možnosť začiarkne všetky dostupné aktualizácie z internetu a druhá nainštaluje doplnok potrebný na prehrávanie obsahu MP3 a firmvéru WiFi.
4. Využite voľné miesto
Na obrazovke označenej Typ inštalácie prepnite prepínač ‚Niečo iné‘ a manuálne rozdelte disk. Ubuntu vám teraz zobrazí zoznam oddielov na pevnom disku. Vyberte oblasť označenú ako „voľné miesto“ a kliknutím na znamienko plus („+“) vytvorte oblasť mimo tohto priestoru, ktorú ste uvoľnili v systéme Windows..
5. Definujte oddiely
Do poľa Vytvoriť oddiel zadajte veľkosť oblasti Ubuntu. Potom pomocou rozbaľovacej ponuky „Miesto pripojenia“ vyberte možnosť „/“. Ak chcete, môžete vytvoriť samostatný domáci oddiel (ak chcete, aby boli užívateľské a systémové súbory oddelené) presne rovnakým spôsobom. Z ponuky vyberte / home.
6. Lokalizujte a prispôsobte sa
A to je všetko. Inštalátor teraz začne proces inštalácie Ubuntu. Počas kopírovania súborov na pevný disk na pozadí sa zobrazí otázka o vašom miestnom nastavení. Na poslednej obrazovke sa zobrazí výzva na zadanie požadovaných prihlasovacích údajov a podrobností o hesle, ako aj názvu počítača.
Hlboký ponor pracovnej plochy
Pochádza zo systému Windows alebo MacOS, Ubuntu sa na prvý pohľad javí dramaticky odlišný a možno dokonca trochu skľučujúci. Ale nebojte sa, čoskoro to bude rovnako ako doma. Prvým portom hovoru môže byť ponuka Aplikácie, ku ktorej sa dostanete kliknutím v ľavom hornom rohu obrazovky alebo stlačením klávesu Super (Windows). Zobrazujú sa všetky spustené aplikácie alebo, ak neexistujú, zobrazia sa často používané. Pri prvom kliknutí naň potom bude toto zobrazenie neplodné. Kliknutím na ikonu v pravom dolnom rohu nájdete mriežku nainštalovaných aplikácií (na obrázku v anotácii nižšie, ktorá vám pravdepodobne pomôže získať ložiská), takže okolo nich môžete vidieť nepríjemné záujmy..
Štandardná inštalácia obsahuje všetko, čo potrebujete, aby ste mohli začať, a snaží sa vyhnúť tomu, aby sa zbalili veci, ktoré ešte nemáte. Možno by sme už mali spomenúť možnosť minimálnej inštalácie, ak nepotrebujete kancelársky balík, hry alebo iné podväzky. To vám ušetrí približne pol gigabajtu. Skôr alebo neskôr budete chcieť pridať aplikáciu alebo niekoľko aplikácií. Najjednoduchší spôsob je skratka softvéru Ubuntu v doku (ktorá vyzerá ako oranžová aktovka). Jedným z našich prvých doplnkov je nástroj Gnome Tweaks, ktorý vám umožňuje prispôsobiť vzhľad a správanie pracovnej plochy mnohými spôsobmi. V závislosti od toho, komu veríte, by to vôbec nemalo existovať alebo by malo byť predvolene zahrnuté na pracovnú plochu Gnome. Necháme vás byť sudcom, jednoducho vyhľadajte vylepšenia v softvéri Ubuntu, kliknite na zelené tlačidlo inštalácie a potvrďte pomocou hesla.
Inštalátor vás vyzve, aby ste pridali všetky online účty, ktoré máte (napr. Facebook, Google atď.). Tieto sa podľa potreby integrujú do vášho stolného kalendára a správcu súborov, takže si môžete prehliadať Disk Google alebo dostávať oznámenia o nových hodnoteniach „Páči sa mi“ alebo poke na Facebooku? Ak ste tieto účty ešte nepridali, môžete ich kedykoľvek pridať na stránke Nastavenia> Účty online. Pravdepodobne zistíte, že sa musíte odhlásiť a prihlásiť sa skôr, ako sa kalendáre a ďalšie veci správne synchronizujú. Ak ste úspešne prepojili účty a ste unavení zo všetkých týchto upozornení, môžete ich tiež odtiaľto odstrániť. Prepínač Nerušiť na paneli kalendára ich prípadne umlčí a dúfajme, že vás sústredí.

(Obrázkový kredit: Canonical)
Pod kapotou
Dostaneme to. Nové vydanie Ubuntu, dokonca ani LTS, nie je príčinou toho, ako kedysi bolo. Aj vedenie to teraz získa. Zabaliť kryt do oranžovej farby a okoreniť ho superlatívmi typu „musí mať“ a „revolučnými novými funkciami“ nebude oklamať nikoho, najmä dôvtipných používateľov systému Linux. Vždy sme hovorili, že tento nedostatok prevratných zmien je dobrá vec, ukazuje, že Ubuntu dosiahol takú úroveň zrelosti, že zdokonalenie a nie radikálne prepisovanie pravidiel je optimálnou cestou. Chápeme tiež, že existuje mnoho ďalších distribúcií vhodných pre začiatočníkov (a tu zdôrazňujeme, že Ubuntu je medzi profesionálmi mimoriadne obľúbený) a možno niektorým z nich sa pozornosť, ktorú Ubuntu nezaujíma, nedostane. Až na to, Ubuntu zostáva jedným z najpopulárnejších rozdielov medzi našimi čitateľmi a skutočne používateľmi Linuxu.
Najmä nájdete podporu pre GPI Navi 12 a 14 AMD, ako aj pre ich nové APU a ovládač Nouveau s otvoreným zdrojom vylepšil správu farieb. K dispozícii sú čipy Intel Comet Lake a počiatočná podpora architektúry Tiger Lake 11. generácie. V tomto vydaní debutuje aj bezpečnostný modul jadra uzamknutia, ktorý obmedzuje, ako kód používateľa (aj keď je spustený ako root) v rozpore s operáciami jadra. Prvýkrát navrhnutý guruom bezpečnosti Matthewom Garrettom pred niekoľkými rokmi, je zameraný na administrátorov, ktorí chcú obmedziť škodu, ktorú môže ohroziť root účet. Existuje niekoľko pozoruhodných zmien v súborovom systéme – podpora novo (druhu) exFAT s otvoreným zdrojom od Microsoftu, ako aj rýchly VirtIO-FS na zdieľanie adresárov s virtuálnymi počítačmi. Ubuntu tiež backportuje množstvo funkcií z novších jadier. Jedným z pozoruhodných doplnkov je podpora Wireguard VPN. Vo veku sledovania a pochybných sponzorovaných zoznamov „najlepších VPN“ to bude určite prínosom pre súkromie. Ešte sú prvé dni, ale očakávame, že Wireguard bude kľúčom k demystifikácii sféry VPN. Je to malý, rýchly a oveľa ľahší spôsob, ako si obísť hlavu, ako OpenVPN, čo je viac podobné nastaveniu servera SSH..
Po prechode do nižšieho používateľského priestoru existuje systém 245, ktorý predstavuje nový režim domovského adresára systemd-homed. Nerobte si starosti, Ubuntu to v predvolenom nastavení nevyužíva a aby som bol úprimný, nedokázali sme ho aktivovať, takže vyzerá, že táto funkcia nebola do balíka zabudovaná. Opäť, skoré dni. K dispozícii je tiež experimentálna možnosť inštalácie pomocou súborového systému ZFS novej generácie, ktorého korene siahajú späť do systému Oracle Solaris. Konflikty v licencovaní to držali mimo jadra Linuxu a váš priemerný užívateľ to nebude chcieť. Ale ak máte šialené požiadavky na ukladanie a deduplikáciu, ZFS je v inštalátore iba začiarkavacie políčko. Middleware servera Ubuntu zsys bude automaticky aktualizovať súborové systémy pred aktualizáciou softvéru, aby sa tieto mohli vrátiť späť, ak sa situácia dostane na juh.
K dispozícii je nový oficiálne podporovaný cieľ, ktorým sa nadchneme, Raspberry Pi (modely 2, 3 a 4). Nielenže je to skvelé pre domácich používateľov, najmä pre tých, ktorí chcú využiť hardvér Aarch64 / ARMv8 OS Pi 3 a 4, ale získanie certifikátu Canonical povzbudí podniky, aby s počítačom Pi robili skvelé veci..
Certifikácia sa vzťahuje iba na server Ubuntu a je to jediné stiahnutie Raspberry Pi, ktoré sa ponúka prostredníctvom webovej stránky spoločnosti Canonical, ale je jednoduché pridať plochu, napr. prostredníctvom balíka xubuntu-desktop. Ak máte Pi 4 a chcete využiť jeho ďalší oomph, prečo sa nezblázniť a nainštalovať KDE Plasma? Momentálne nie je na počítači Pi podporovaná oficiálna pracovná plocha Gnome, ale nezabudnite, že je k dispozícii obraz na SD karte Ubuntu MATE (z https://ubuntu-mate.org), ak chcete pripravenú plochu prevrátiť. Pracovná plocha MATE je ideálna pre zariadenia s nižšou spotrebou alebo len pre ľudí, ktorí mali radi Gnome 2. Obrázky MATE sú k dispozícii aj pre UMPC, ako sú napríklad GPD Pocket a MicroPC..
Flatpaky nie je možné nainštalovať z aplikácie Ubuntu Software, ale sú dostupné z príkazového riadku. Ak ich chcete nainštalovať v štýle GUI, môžete nainštalovať softvér vanilla Gnome Software, pridajte doplnok Flatpak a potom repo Flathub s:
Zapamätajte si správu o ceste vyhľadávania – pred zobrazením aplikácií Flatpak v ponuke aplikácií je potrebné reštartovať počítač. Mierne mätúce nájdete v ponuke aplikácií dva obchody s aplikáciami „Ubuntu Software“ a „Software“. Ten vám umožní inštaláciu z celej škály zdrojov balíčkov – Flatpaks, Snaps alebo dobrých staromódnych DEB. Takže by ste mohli odinštalovať balík [c] snap-store [/ c], ak chcete.
To je všetko priatelia
A s tým musíme ísť. Zatiaľ sme sa nezaoberali temným umením prevádzkovania Ubuntu na Windows cez WSL, ale s WSL 2 čoskoro bude hlavným prúdom, určite to bude zaujímavé úsilie, aj keď možno to, čo zaujíma vývojárov viac ako domácich používateľov. Ak na svojom serveri používate Ubuntu 18.04, pravdepodobne je rozumné pozastaviť inováciu až do vydania 20.04.1. Ubuntu je toho omnoho viac a radi by sme si vypočuli vaše názory na ňu a všetky ostatné príchute. Šťastné fosílie medzi fokálnym familimom Fossa!
- Tu je náš výber najlepších ľahkých distribúcií Linuxu v okolí




