Softvér vzdialenej pracovnej plochy je kritickým nástrojom pre mnoho jednotlivcov a firmy a umožňuje používateľom prístup k počítačom z ľubovoľného miesta. Aj keď pre Windows 10 existuje celý rad aplikácií tretích strán, pripojenie k vzdialenej ploche môžete povoliť aj pomocou aplikácie Nastavenia.
V tomto článku sa venujeme všetkému, čo potrebujete vedieť, aby ste mohli nastaviť vzdialený prístup na plochu pri spustení systému Windows 10. Vzdialená pracovná plocha spoločnosti Microsoft podporuje pripojenia vzdialenej pracovnej plochy od MacOS, Linux, iOS, Android alebo iného počítača so systémom Windows.
Ako povoliť a používať vzdialenú plochu v systéme Windows 10: Príprava
Zatiaľ čo funkcia vzdialenej pracovnej plochy je integrovaná do systému Windows 10, pripojenie k vzdialenej pracovnej ploche môže hostovať iba počítač so systémom Windows 10 Professional alebo Enterprise. Platí to aj pre staršie verzie systému Windows.
Napríklad by ste mohli používať Windows 10 Home na prístup k počítaču so systémom Windows 7 Professional, ale nie naopak. Licencie na systém Windows 10 Home začínajú na 139 USD v porovnaní so 199 USD na Professional, takže funkcie vzdialenej pracovnej plochy nie sú úplne zadarmo, pokiaľ už nemáte profesionálnu licenciu.
Krok 1: Povoľte vzdialený prístup v hostiteľskom počítači
Najprv musíte nastaviť počítač, ku ktorému chcete pristupovať, aby akceptoval pripojenia zo vzdialených zariadení. Vzdialené pripojenia sú v predvolenom nastavení vypnuté, takže túto možnosť budete musieť zmeniť prostredníctvom aplikácie Nastavenia. K Nastaveniam sa dostanete prostredníctvom ponuky Štart alebo napísaním “nastavenie” do vyhľadávacieho panela v dolnej časti obrazovky.
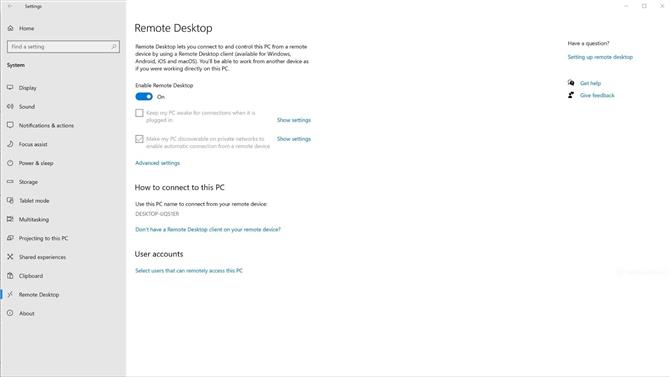
Pred vytvorením akýchkoľvek vzdialených pripojení musíte povoliť vzdialenú plochu na hostiteľskom počítači (kredit na obrázok: Microsoft)
Možnosti pre vzdialenú plochu nájdete v kategórii Systém. Odtiaľ môžete povoliť alebo zakázať vzdialený prístup a upraviť ďalšie nastavenia. Mali by ste si tiež zapísať názov vášho počítača – tieto informácie budete potrebovať na nastavenie vzdialeného pripojenia.
Krok 2: Zoznam povolených používateľov pre vzdialené pripojenia
V predvolenom nastavení sa môžete prihlásiť pomocou vzdialeného zariadenia zadaním prihlasovacích údajov. Ak chcete schváliť prístup pre ostatných používateľov, musíte ich pridať do svojho zoznamu povolených v časti Používateľské účty v nastaveniach vzdialenej plochy..
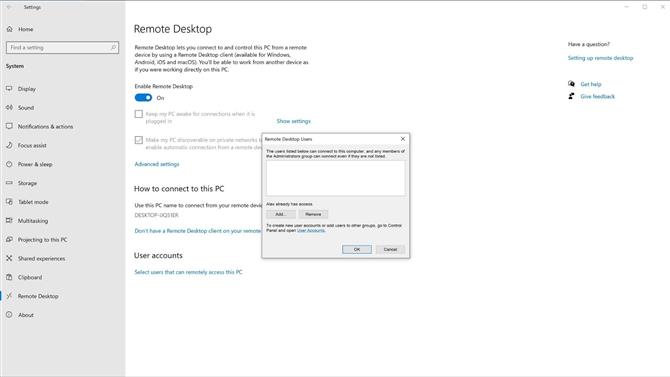
V časti Používateľské účty môžete schváliť vzdialený prístup ďalších používateľov. (Obrázkový kredit: Microsoft)
Začnite kliknutím na “Vyberte používateľov, ktorí majú vzdialený prístup k tomuto počítaču” v časti Používateľské účty. Potom kliknutím na Pridať pridajte používateľov do zoznamu povolených. Najjednoduchší spôsob, ako pridať ďalších miestnych používateľov, je odtiaľ kliknutím na položku Spresniť a potom na položku Nájsť. Zobrazí sa zoznam všetkých používateľov v počítači. Jednoducho dvakrát kliknite na používateľa a pridajte ich do svojho zoznamu povolených.
Krok 3: Poskytnutie prístupu k miestnym súborom
Aj keď tento krok nie je potrebný pre vzdialený prístup, povolenie vzdialených používateľov na prístup k vašim údajom uľahčuje sťahovanie alebo tlač súborov z iného miesta. Toto nastavenie sa nenachádza v klientovi vzdialenej pracovnej plochy, takže je ľahké vynechať, ak nastavujete pripojenie vzdialenej pracovnej plochy sami..
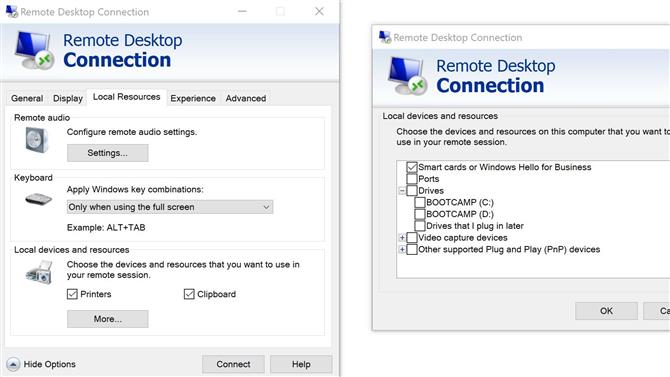
Prístup k miestnym zariadeniam a zdrojom môžete povoliť pomocou aplikácie Pripojenie vzdialenej pracovnej plochy (Kredit obrázka: Microsoft)
Prístup k miestnym súborom je v predvolenom nastavení zakázaný, takže toto nastavenie budete musieť prepnúť prostredníctvom aplikácie Pripojenie vzdialenej pracovnej plochy. Tento program je oddelený od vzdialenej pracovnej plochy a je predinštalovaný na domácej aj profesionálnej inštalácii systému Windows 10. Stačí zadať text “Pripojenie vzdialenej pracovnej plochy” do vyhľadávacieho panela v ľavom dolnom rohu a vyhľadajte aplikáciu.
Po otvorení pripojenia vzdialenej pracovnej plochy kliknite na Zobraziť možnosti a získajte prístup k rôznym nastaveniam vzdialeného prístupu. Odtiaľ prejdite na miestne zdroje. Táto časť poskytuje možnosti pre tlačiarne, schránky (na kopírovanie a vkladanie), prehrávanie zvuku a ďalšie dôležité funkcie.
V časti Tlačiarne a schránky môžete kliknutím na ďalšie upraviť ďalšie prístupové povolenia. Patria sem porty, jednotky, zariadenia na snímanie videa a zariadenia Plug and Play. Jednoducho začiarknite políčko vedľa všetkých jednotiek, ktoré chcete sprístupniť vzdialeným používateľom.
Krok 4: Prístup k zariadeniu na diaľku
Teraz, keď ste nastavili počítač na vzdialený prístup, môžete vytvárať vzdialené pripojenia z iného zariadenia. Ak je vzdialeným zariadením iný počítač so systémom Windows 10, stiahnite si aplikáciu Microsoft Remote Desktop z obchodu Microsoft Store a zefektívnite proces nastavenia vzdialeného prístupu..
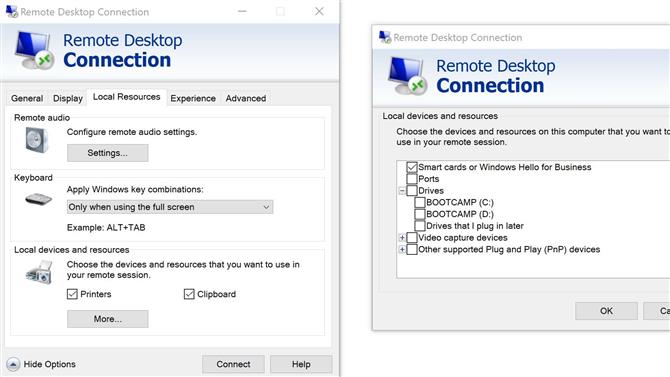
Prístup k miestnym zariadeniam a zdrojom môžete povoliť pomocou aplikácie Pripojenie vzdialenej pracovnej plochy (Kredit obrázka: Microsoft)
Na vzdialenej ploche môžete pridať vzdialené pripojenia k počítaču kliknutím na tlačidlo Pridať v pravom hornom rohu. Ak pracujete pre väčší tím alebo organizáciu, budete mať tiež možnosť pridať vzdialené zdroje, ako sú aplikácie a počítače..
Ak chcete nadviazať spojenie, musíte zadať názov alebo IP adresu cieľového počítača. Zariadenie, ku ktorému sa pripájate, pred poskytnutím prístupu požiada o prihlasovacie údaje. Informácie o používateľskom účte môžete pridať aj pomocou aplikácie Vzdialená pracovná plocha, aby ste sa vyhli prihlasovaniu zakaždým, keď sa chcete pripojiť.
zhrnutie
Softvér vzdialenej pracovnej plochy od tretích strán môže byť užitočný pre firmy a ďalšie tímy Vzdialená pracovná plocha spoločnosti Microsoft nástroje poskytujú mnohým používateľom viac ako dosť funkcií. Po povolení vzdialených pripojení v nastaveniach systému Windows 10 môžete k počítaču pristupovať vzdialene z počítača PC, Mac, iOS alebo Android..
S oficiálnymi klientmi vzdialenej pracovnej plochy spoločnosti Microsoft budete mať prístup k pracovnej ploche bez ohľadu na to, aké zariadenie používate. To je užitočné najmä v prípade, ak potrebujete používať nástroje Windows z iného operačného systému. Systém Windows poskytuje aj pohodlné funkcie vzdialenej pracovnej plochy, ako sú napríklad prenos súborov, klávesové skratky na mobilných zariadeniach a ľahká tlač na lokálnej tlačiarni.
- Vyskúšajte nášho sprievodcu najlepším softvérom pre vzdialenú plochu




