Ak milujete všetok obsah od spoločnosti Disney, ale máte problémy s tým, aby ste ho dostali na svoj Amazon Fire Stick, nie ste sami.
V súvislosti s Disney Plus a FireStickom by sa vyskytlo niekoľko problémov, pretože žiadna aplikácia nie je naozaj urobená tak dokonale, a všetky sa spájajú do jedného: ak chcete používať FireStick na sledovanie svojich obľúbených seriálov a filmov Disney, budete musieť najprv vyriešiť niekoľko problémov.
Skontrolujte všetky správy, či je server Disney Plus nefunkčný. Ak sa zdá, že je všetko v poriadku, skontrolujte internetové pripojenie alebo sa odhláste a znovu prihláste do svojho konta Disney Plus. Pomôže aj reštartovanie zariadenia FireStick alebo internetového prehliadača.
Ak to nepomôže, nebojte sa, pretože práve preto sme tu my, aby sme vám pomohli prekonať tieto výzvy a vychutnať si obľúbený obsah služby Disney Plus na Firesticku.
V tomto článku sa dozviete riešenia, ktoré môžete vyskúšať na odstránenie tohto problému. Poďme sa ponoriť hlbšie!
Nie je služba Disney Plus kompatibilná so zariadením Firestick?
Služba Disney Plus je plne kompatibilná so zariadením Amazon Firestick.
Firestick je zariadenie, ktoré vám umožňuje mať na dosah ruky niekoľko aplikácií, kanálov a živých streamovacích služieb, ako sú Netflix a Hulu. Disney Plus je len jednou z platforiem na živé vysielanie, ku ktorým máte prístup prostredníctvom zariadenia Amazon Firestick. Na sledovanie obsahu služby Disney Plus môžete dokonca integrovať hlasové príkazy systému Alexa.


You can buy a new Fire TV remote on Amazon in case you suspect that the remote isn’t functioning well.
Ako pridám službu Disney Plus do svojho zariadenia Amazon Fire Stick?
Službu Disney Plus si môžete stiahnuť prostredníctvom sekcie „Aplikácie a hry“ zariadenia Amazon Fire Stick.
Pridanie služby Disney Plus do zariadenia Amazon Fire Stick je rovnaké ako stiahnutie aplikácie do akéhokoľvek inteligentného zariadenia. Do aplikácie Amazon Fire Stick môžete zadať „Disney Plus“ a kliknúť na „stiahnuť“. Aplikácia sa okamžite nainštaluje. Po dokončení inštalácie môžete získať prístup k službe Disney Plus a jej funkciám.
Prečo moja aplikácia Disney Plus stále padá?
Existuje mnoho dôvodov, prečo vaša aplikácia Disney Plus neustále padá, vrátane nízkej rýchlosti internetu, príliš veľkej pamäte alebo nekompatibility. Našťastie tu nájdete niekoľko krokov, ktoré by tomuto problému zabránili:
Aktualizujte svoj Firestick
Ak sa snažíte sledovať Disney Plus na zariadení Fire Stick a nefunguje to, môžete vyskúšať niekoľko vecí na odstránenie tohto problému. Po prvé, môžete skontrolovať, či je váš Firestick aktualizovaný na najnovšiu verziu softvéru.
Ak na Firesticku používate zastaraný softvér, môže to byť príčinou problému, pretože zastaraný softvér môže viesť k tomu, že mnohé funkcie televízora sú nedostupné alebo vôbec nefungujú.
Ak chcete aktualizovať svoj Firestick na najnovšiu verziu operačného systému Fire OS, postupujte podľa týchto krokov:
- Prejdite do Nastavenia > Môj Fire TV > Informácie > Skontrolovať aktualizácie.
- Ak je k dispozícii aktualizácia, vyberte možnosť Inštalovať aktualizáciu.
- Váš Firestick sa reštartuje a nainštaluje aktualizáciu.
- Po nainštalovaní aktualizácie bude váš Firestick používať systém Fire OS 5.0.
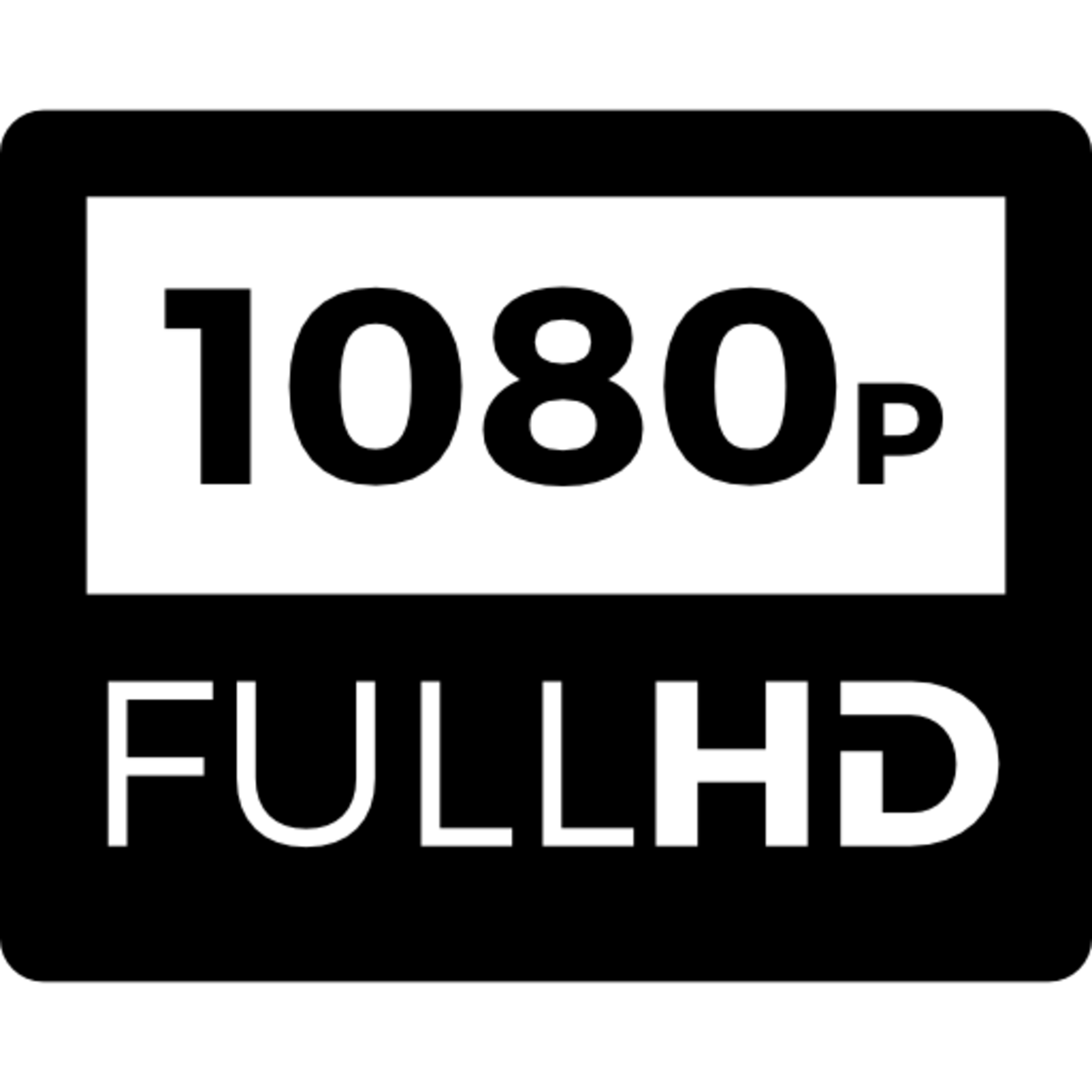
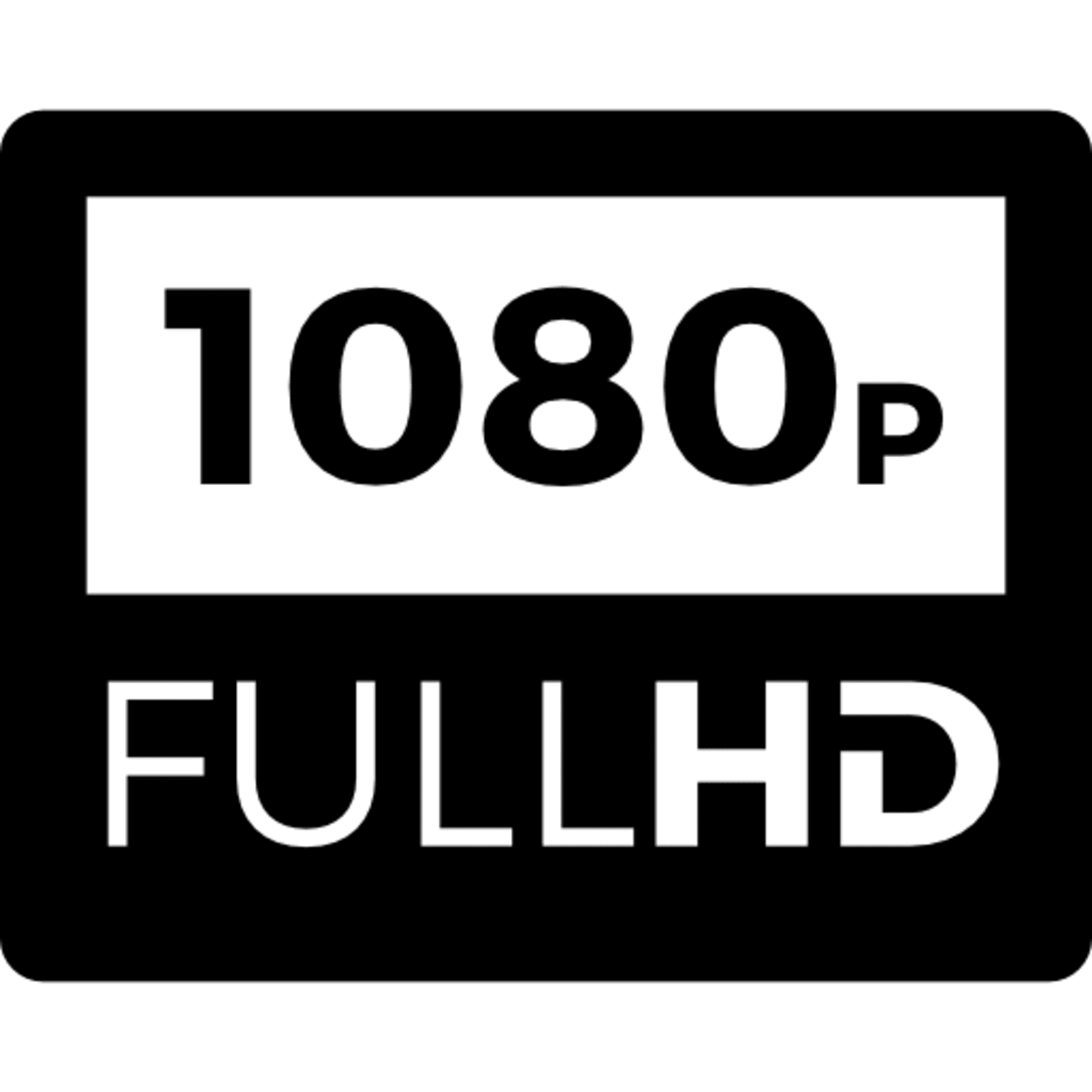
Skontrolujte anténu HD
Ak sa snažíte sledovať Disney Plus na zariadení Fire Stick, ale nefunguje to, mali by ste skontrolovať, či máte HD anténu.
Ak ju nemáte, budete si ju musieť zaobstarať, aby ste mohli sledovať službu Disney Plus. Ak to chcete urobiť, prejdite do ponuky nastavení zariadenia Fire Stick a vyberte položku Zariadenie. Potom vyberte položku Možnosti pre vývojárov. Nakoniec povoľte HDCP.
Keď to urobíte, mali by ste byť schopní sledovať Disney Plus na zariadení Fire Stick.
Skontrolujte silu signálu vášho pripojenia
Ďalšia vec, ktorú môžete vyskúšať, ak vám Disney Plus na Fire Stick nefunguje, je skontrolovať silu signálu vášho pripojenia.
Ak nemáte dostatočne silný signál, môže to byť príčinou. Ak chcete skontrolovať silu signálu, prejdite do ponuky Nastavenia > Sieť > Stav a pozrite si časť Sila signálu.
Ak je v nej napísané Slabý, môže to byť dôvodom problémov so streamovaním. Ak chcete posilniť pripojenie, môžete vyskúšať niekoľko vecí.
Po prvé, skúste pripojiť Firestick k smerovaču pomocou ethernetového kábla, pretože káblové pripojenie zabezpečuje stabilné a silné pripojenie Wi-Fi. Ak pripojenie ethernetovým káblom nie je pre vás možné, môžete tiež skúsiť presunúť Firestick bližšie k smerovaču. To by malo vyriešiť problém so slabým signálom.
Reštartujte smerovač
Spustenie služby Disney Plus na zariadení Firestick si vyžaduje internetové pripojenie a všetky inteligentné televízory sú v súčasnosti závislé od stabilného pripojenia WiFi.
Ak teda váš smerovač z nejakého dôvodu nefunguje správne, môže to byť dôvod, prečo služba Disney Plus nefunguje na vašom zariadení Firestick. Preto by ste mali skúsiť reštartovať smerovač, aby ste odstránili všetky problémy s pripojením alebo so smerovačom a signálmi WiFi.
- Ak chcete reštartovať smerovač, musíte nájsť jeho napájací kábel a zapojiť ho do zásuvky.
- Po zapojení smerovača musíte nájsť tlačidlo resetovania.
- Tlačidlo resetovania sa zvyčajne nachádza na zadnej strane smerovača.
- Keď nájdete tlačidlo resetovania, musíte ho stlačiť a podržať 30 sekúnd.
- Po 30 sekundách by sa mal smerovač sám reštartovať.
Tu je ďalší tip na riešenie problémov s opravou smerovača: Ako opraviť blikajúce oranžové svetlo smerovača Cox?
Skúste vyčistiť vyrovnávaciu pamäť na Firesticku


Cache data is data that is stored in a cache. A cache is a small, fast memory that stores frequently accessed data.
Ak máte najnovšie zariadenie, ktoré čelí problémom, vymazanie údajov vyrovnávacej pamäte môže byť dobrým riešením, pretože vyrieši mnohé problémy a problémy s aplikáciou.
Keď sa k údajom pristupuje z vyrovnávacej pamäte, je to zvyčajne rýchlejšie ako prístup k tým istým údajom z hlavnej pamäte. A podľa spoločnosti Disney sa tieto dočasné údaje môžu časom poškodiť, čo spôsobuje problémy.
Ak chcete vymazať údaje vyrovnávacej pamäte na zariadení Firestick, postupujte podľa týchto krokov:
- Otvorte ponuku Nastavenia na zariadení Firestick.
- Vyberte možnosť Môj Fire TV.
- Vyberte položku ponuky Možnosti pre vývojárov.
- Vyberte položku ponuky Vymazať vyrovnávaciu pamäť.
- Zobrazí sa potvrdzujúca správa. Výberom tlačidla Vymazať vyrovnávaciu pamäť potvrďte.
Aktualizácia služby Disney Plus
Rovnako ako používanie zastaraného softvéru môže FireStick spôsobiť problémy. Používanie starej verzie aplikácie Disney Plus môže tiež spôsobiť chyby a problémy pri spúšťaní aplikácie.
Preto by ste mali skontrolovať, či je aplikácia Disney Plus aktualizovaná na najnovšiu verziu.
Ak nie je, postupujte podľa týchto krokov a aktualizujte ju:
- Otvorte aplikáciu Disney+ vo svojom zariadení.
- Klepnite na ikonu profilu v pravom dolnom rohu obrazovky.
- Klepnite na ikonu Nastavenia v pravom hornom rohu obrazovky.
- Prejdite nadol a klepnite na Aktualizovať profil.
- Klepnite na tlačidlo Aktualizovať vedľa profilu, ktorý chcete aktualizovať.
- Zadajte nové informácie a klepnite na Uložiť.
| Zavolajte poskytovateľovi internetových služieb (ISP) | Ak problém so silou signálu WiFi pretrváva aj po reštartovaní smerovača, s najväčšou pravdepodobnosťou je problém na strane poskytovateľa internetových služieb. Preto by ste ho mali skúsiť kontaktovať a vysvetliť mu svoj problém. Pravdepodobne vám povedia, aby ste resetovali modem alebo počkali 10 minút a uvidíte, či začne opäť fungovať. Ak sa to nepodarí, pošlú k vám domov tím, ktorý opraví všetky hardvérové problémy s routerom a opäť ho uvedie do prevádzky. |
| Opätovné prihlásenie do konta Disney Plus | Ak problém nie je v internetovom pripojení, môžete sa skúsiť znovu prihlásiť do svojho konta Disney. Funguje to rovnako ako otvorenie a zatvorenie aplikácie. Pri tejto oprave postupujte podľa týchto postupov: – Na televízore Fire TV prejdite do aplikácie Disney Plus. – Vyberte možnosť Odhlásiť sa kliknutím na položku Avatar. – Opätovne sa prihláste zadaním svojich prihlasovacích údajov. |
| Reštartujte svoje streamovacie zariadenie | Ak vyššie uvedené kroky nefungujú, môžete vyskúšať niekoľko ďalších vecí, napríklad reštartovať streamovacie zariadenie. Reštartovanie zariadenia môže vyriešiť väčšinu základných problémov a vyriešiť váš problém. Existuje niekoľko spôsobov, ako reštartovať zariadenie Firestick. Jedným zo spôsobov je prejsť do ponuky nastavení a vybrať možnosť „Reštartovať“. Ďalším spôsobom je odpojiť zariadenie na niekoľko sekúnd od zdroja napájania a potom ho znova zapojiť. |
Oprava poruchy aplikácie Disney Plus
Často kladené otázky (FAQ)
Ako opraviť chybový kód 83 Firestick pri používaní aplikácie Disney Plus?
Kód chyby 83 nastane, keď aplikácia Disney Plus nedokáže vhodne rozpoznať, či používate kompatibilné zariadenie. Je to spôsobené bezpečnostnou funkciou aplikácie Disney Plus. Mala by sa zobraziť chybová správa: „Ospravedlňujeme sa, máme technické problémy. Skúste to prosím neskôr“.
Vymazanie vyrovnávacej pamäte aplikácie by tento problém odstránilo. Pozrite si môj ďalší článok: Riešenie problémov s aplikáciou Disney Plus na Roku: Stručný návod na riešenie.
Prečo je aplikácia Disney Plus na FireSticku taká pomalá?
Rovnako ako kód chyby 83, aj vymazanie vyrovnávacej pamäte aplikácie zvýši rýchlosť alebo čas načítania vášho zariadenia FireStick. Možnosť, že sa vyskytne pomalá aplikácia FireStick, je spôsobená jej dôsledným používaním; pamäť sa hromadí, čo má za následok pomalé načítavanie.
Okrem toho môže byť príčinou pomalého zariadenia FireStick aj rýchlosť vášho internetového pripojenia, preto by ste mali pamätať aj na to, aby ste skontrolovali, či nemáte problémy so smerovačom alebo službami vášho poskytovateľa internetu. Ak sa vám to nepodarí, ich odborníci to môžu vyriešiť za vás.
Ako pripojím svoj Amazon Fire Stick k televízoru?
Ak chcete pripojiť zariadenie Amazon Fire Stick k televízoru, pripojte port HDMI na zadnej strane zariadenia k portu HDMI na televízore.
Ako môžem do zariadenia Amazon Fire Stick nainštalovať aplikácie?
Ak chcete do zariadenia Amazon Fire Stick nainštalovať aplikácie, prejdite do obchodu Amazon Appstore a vyberte aplikáciu, ktorú chcete nainštalovať.
Záver
To je všetko! Tento článok aktualizujem, keď nájdem ďalší hack, ktorý by vám mohol pomôcť. Nezabudnite, že ak váš Firestick čelí problémom pri spúšťaní Disney Plus, nemali by ste sa obávať, pretože ide o bežný problém, s ktorým sa stretáva väčšina ľudí.
Pokiaľ ide o softvérový problém a hardvér vášho Firestick funguje v poriadku, nemusíte sa obávať, pretože na tento problém existuje niekoľko opráv.
Vždy aktualizujte svoj televízor Firestick, aby ste zabezpečili, že dokáže spustiť najnovšie funkcie, pretože starý softvér to považuje za náročné. A zaručte, že problém nie je s internetovým pripojením, pretože služba Disney Plus vyžaduje internet. Ak je problém s internetom, môžete skúsiť reštartovať router. Ak sa to neodstráni, skúste sa obrátiť na poskytovateľa internetových služieb.
Môžete tiež skúsiť aktualizovať aplikáciu Disney Plus, pretože ak nie je aktualizovaná na najnovšiu verziu, môže mať chyby alebo dokonca spadnúť.
Mojou poslednou možnosťou je reštartovať streamovacie zariadenie, pretože reset môže vyriešiť všetky drobné problémy so softvérom, ku ktorým mohlo dôjsť z dôvodu zmeny nastavení.
Ďalšie články
- Zapnutie televízora Samsung bez diaľkového ovládača (ako na to)
- Majú televízory TCL funkciu Bluetooth? (Odpovedané)
- Ako opraviť nezapnutý televízor Hisense (vysvetlené)
Kliknutím sem zobrazíte vizuálnu verziu tohto článku.




