Zariadenie, napríklad počítač alebo inteligentný televízor, môžete pripojiť k internetu dvoma spôsobmi. Zariadenie môžete pripojiť pomocou kábla alebo bezdrôtovo. Oba spôsoby sú účinné a spoľahlivé. Čo však robiť, ak vaše káblové pripojenie (Ethernet) nefunguje, ale bezdrôtové pripojenie (WiFi) áno?
Môžete to vyriešiť tak, že sa uistíte, že váš ethernetový kábel je pripojený k funkčnému ethernetovému portu na vašom smerovači alebo počítači. Väčšina smerovačov alebo modemov sa dodáva s viacerými ethernetovými portami; niektoré sa poškodia skôr ako iné. Uistite sa, že používate ten funkčný.
V tomto článku sa budeme venovať tomu, ako odstrániť problémy s ethernetovým pripojením. Pripojenie k sieti Ethernet môže narúšať mnoho vecí. Najprv si však stručne rozoberieme najčastejší problém, ktorý sa vyskytuje v pripojeniach Ethernet:
| Príčiny | Opravy |
| Súbory ovládača siete Ethernet nemusia byť správne načítané. | Jednoduchým reštartovaním počítača alebo akéhokoľvek zariadenia. |
| Môže ísť o problém s vírusom | Skontrolujte počítač pomocou antivírusového programu. |
| Zastaraný ovládač | Aktualizujte ovládače online. |
| Poškodené káble | Opravte kábel alebo ho vymeňte. |
| Chybný port smerovača | Prepnite port smerovača. |
| Chybný ethernetový port | Použite sieťové adaptéry. |
Reštartovanie počítača
Reštartovanie počítača môže vyriešiť mnohé poškodené súbory a odstrániť tento problém, ak ste tak ešte neurobili. Musíte postupovať podľa týchto jednoduchých krokov:
- Stlačte „alt+F4“ a zobrazí sa dialógové okno.
- Teraz stlačte „tlačidlo kurzora nadol“ v pravom dolnom rohu klávesnice.
- Teraz stlačte „enter“ na klávesnici.
Teraz nechajte počítač reštartovať a skontrolujte, či sa problém vyriešil; ak nie, prejdite na ďalší krok riešenia problémov.
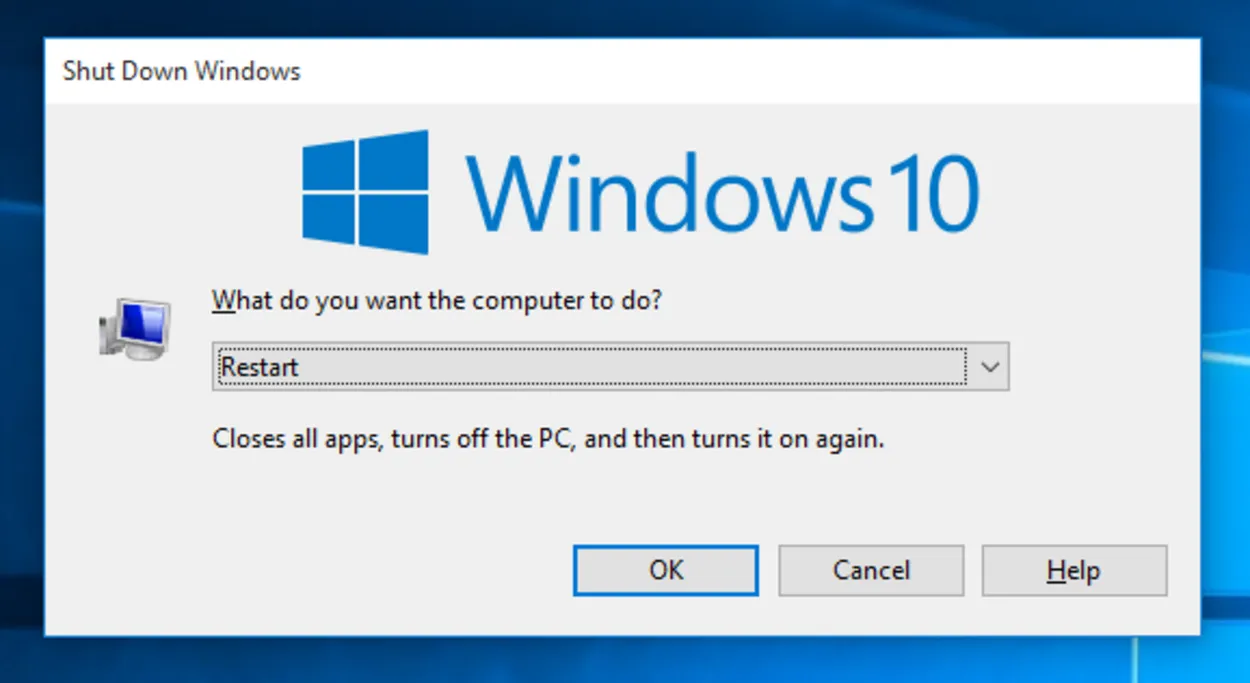
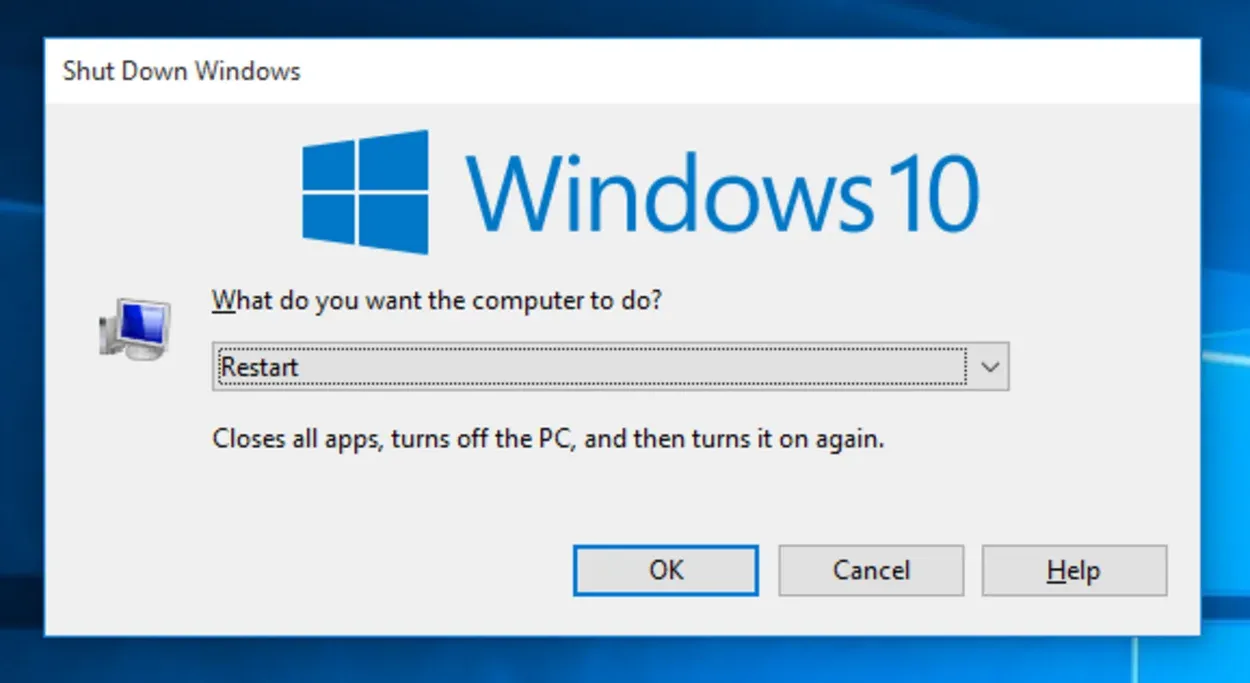
Pressing your shutdown button for 10 seconds can also restart your PC.
Rýchla antivírusová kontrola
Príčinou problému môže byť vírus. Mali by ste používať antivírusový softvér, aby ste predišli akémukoľvek vírusu.
Na trhu je veľa antivírusových programov, ale najlepší je Windows Defender. Počítač môžete skontrolovať na prítomnosť vírusov tak, že jednoducho prejdete do nastavení a spustíte kontrolu.
Tým sa skontrolujú všetky súbory v počítači a odstráni sa vírus. Antivírusový softvér by sa mal pravidelne aktualizovať, aby ste mali najnovšie poznatky o vírusoch a mohli im predchádzať.
Aktualizáciu systému Windows a programu Windows Defender vykonáte tak, že do vyhľadávacieho panela systému Windows jednoducho zadáte „Skontrolovať aktualizácie“.
Riešenie problémov so systémom Windows
Teraz, keď som dospel k záveru, že problémy s pripojením súvisia len s počítačom, a nie so smerovačom alebo poskytovateľom internetových služieb, mali by ste na vyriešenie problému skúsiť použiť nástroj na riešenie problémov systému Windows. Príliš často sa hodnota tohto diagnostického nástroja neberie do úvahy.
Ako prvé urobí všetko, čo môžete vykonať ručne (väčšinu vecí). Po druhé, aj keď vám nedokáže pomôcť, pomôže vám pochopiť príčinu problému.
Preto neváhajte a použite nástroj na riešenie problémov systému Windows na vyriešenie akýchkoľvek problémov súvisiacich so sieťou vrátane toho, ktorý riešime práve teraz. Postupy na jeho spustenie v systéme Windows 10 sú nasledujúce:
- Ak chcete spustiť program Nastavenia, stlačte a podržte súčasne tlačidlá Windows + I.
- Otvorte časť Aktualizácia & Zabezpečenie.
- V zozname na ľavej strane môžete vybrať tlačidlo Odstrániť problémy.
- Ak chcete spustiť nástroj na riešenie problémov, vyberte položku Internet Connection Troubleshooter a zvýraznite ju.
- Počkajte na ukončenie riešenia problémov a potom sa pokúste vyriešiť problém s pripojením Wi-Fi.
- Môžete použiť aj nástroj na riešenie problémov s prichádzajúcimi pripojeniami.
Ovládač siete Ethernet
Ovládače sú známe ako softvér, ktorý zabezpečuje rozpoznanie a správny chod hardvéru. Niekedy nie sú ovládače správne nainštalované alebo môžu byť súbory ovládačov nejakým spôsobom poškodené.
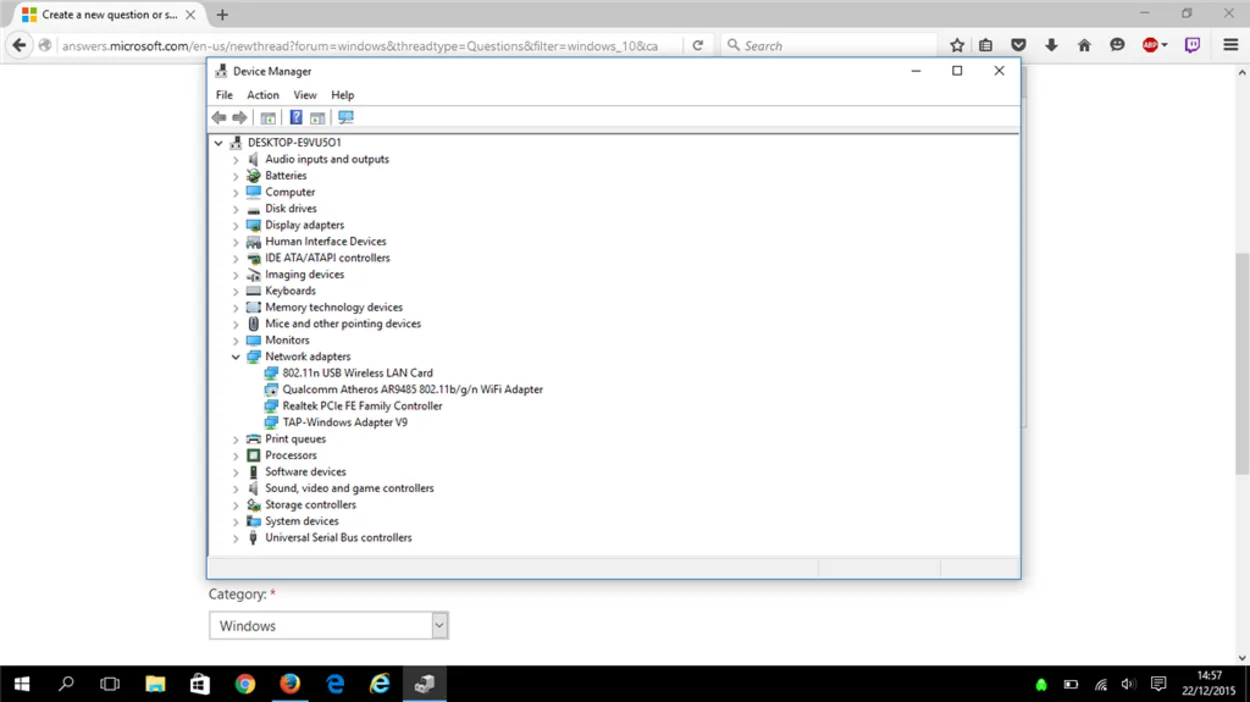
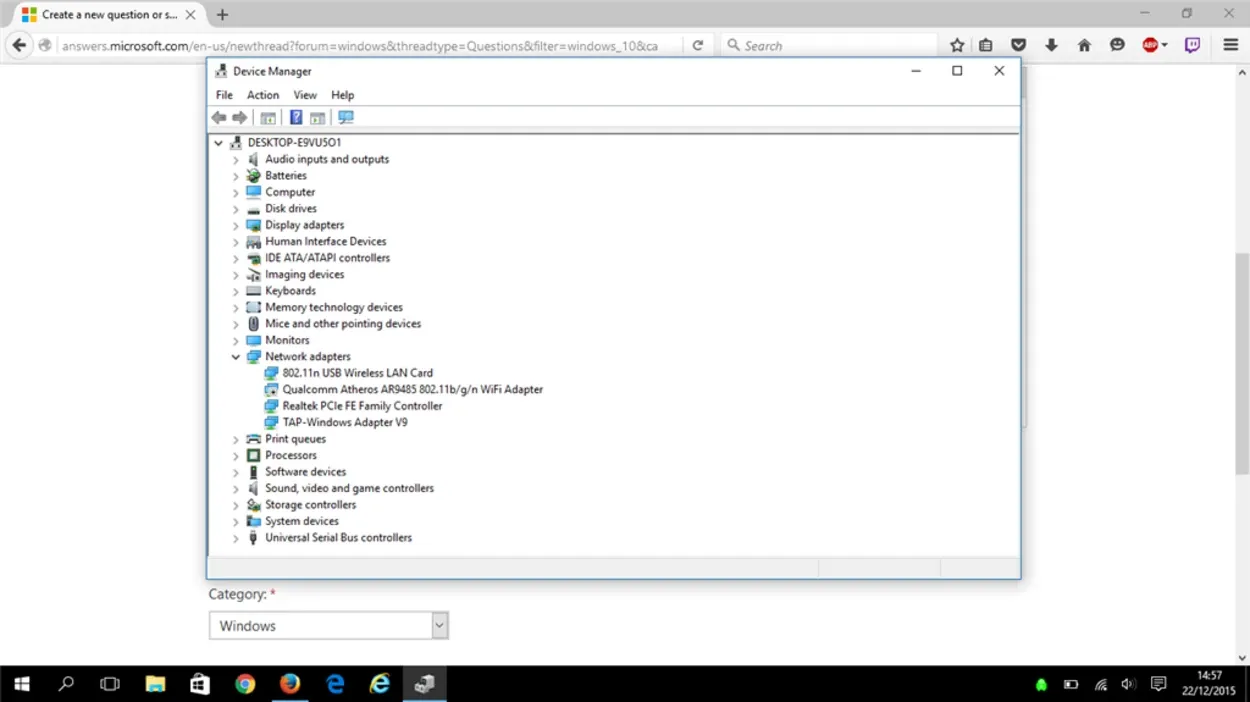
This is how the Device manager window looks
Ovládače siete Ethernet však môžete ľahko preinštalovať alebo aktualizovať. Postupujte podľa uvedených krokov, aby ste tak urobili:
- Stlačte kláves Windows, napíšte Správca zariadení a stlačte kláves enter.
- Teraz vyhľadajte položku „Sieťové adaptéry“ a dvojitým kliknutím na ňu rozbaľte zoznam.
- Teraz nájdite slovo „Ethernet“ a potom naň dvakrát kliknite.
- Zobrazí sa malé okno a uvidíte tlačidlo s názvom „Ovládač“. Kliknite naň.
- Teraz stlačte tlačidlo „Aktualizovať ovládač“ a potom vyberte položku Prehľadávať z internetu a nechajte ju dokončiť.
Môže to vyriešiť váš problém s ovládačom, ale ak váš Ethernet stále nefunguje, prejdite na ďalší krok.
Poškodený vodič LAN
Problém môže spôsobovať poškodený vodič LAN, môže to byť konektor LAN alebo fyzicky poškodený vodič.
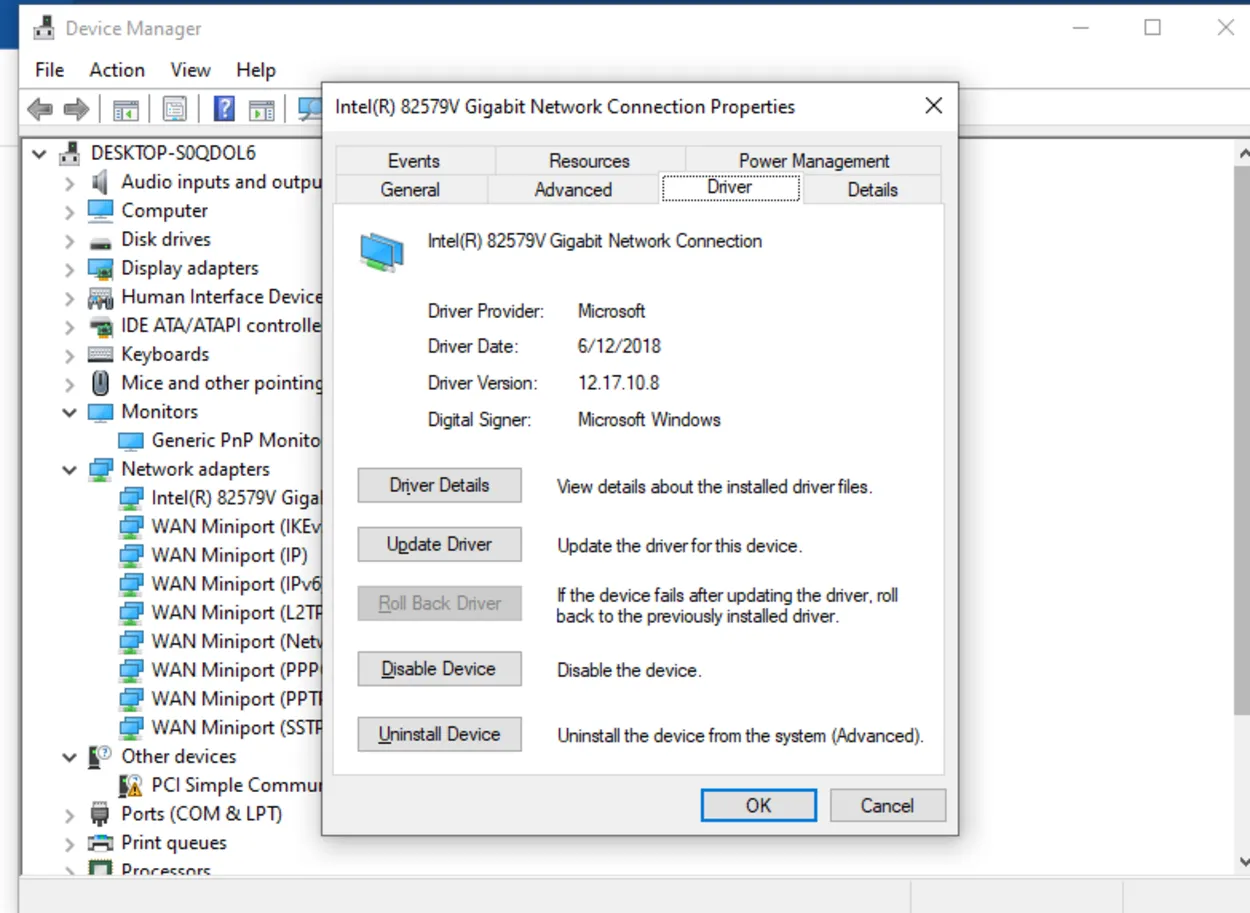
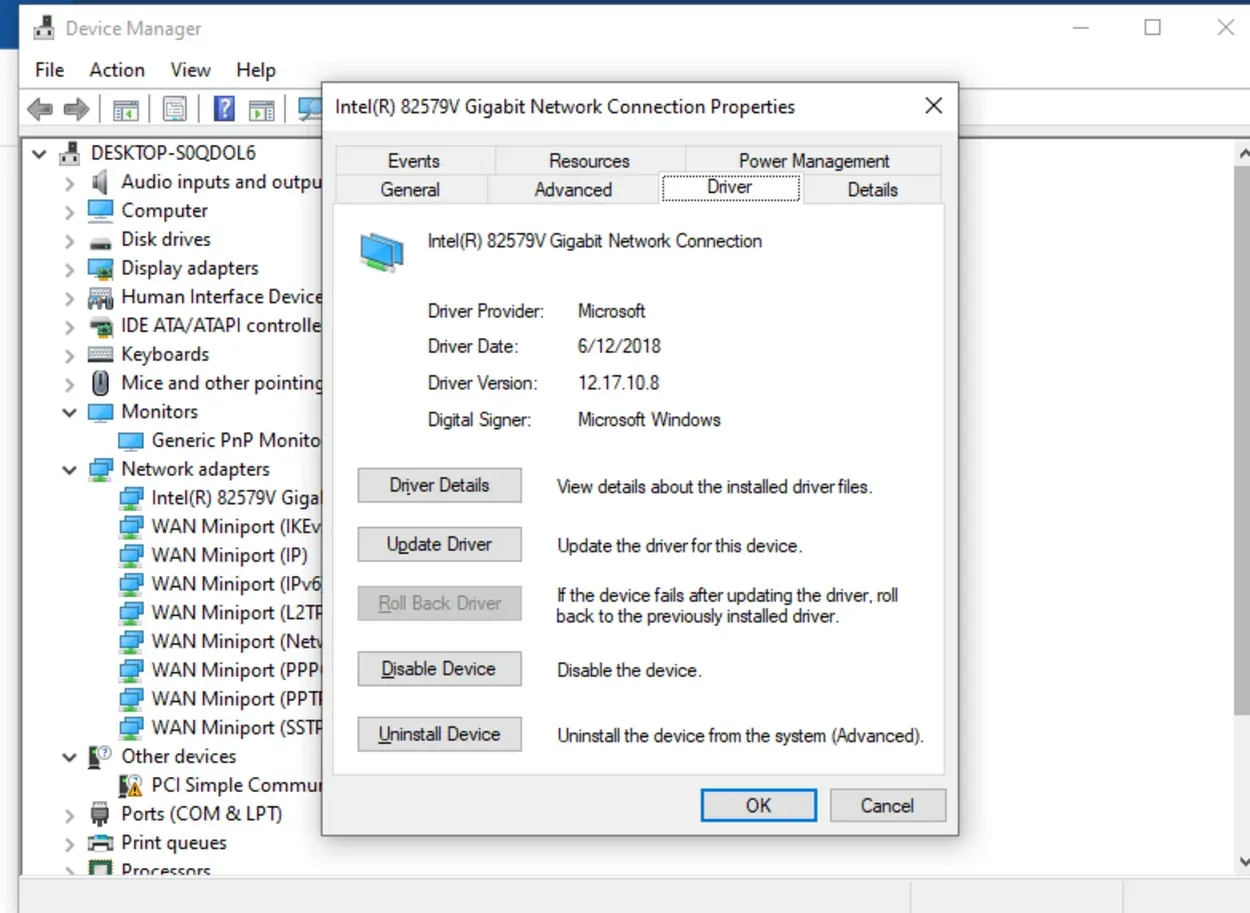
Update your Driver at the Device Manager
Fyzickú kontrolu vodiča, ktorý môže byť poškodený nejakým pretrhnutím alebo natiahnutím, môžete vykonať jednoduchou kontrolou konektorov, známych ako konektory RJ-45.
Ak niektorý z nich vyzerá poškodený alebo nesprávny, kúpte si nový kábel a opravte ten existujúci.
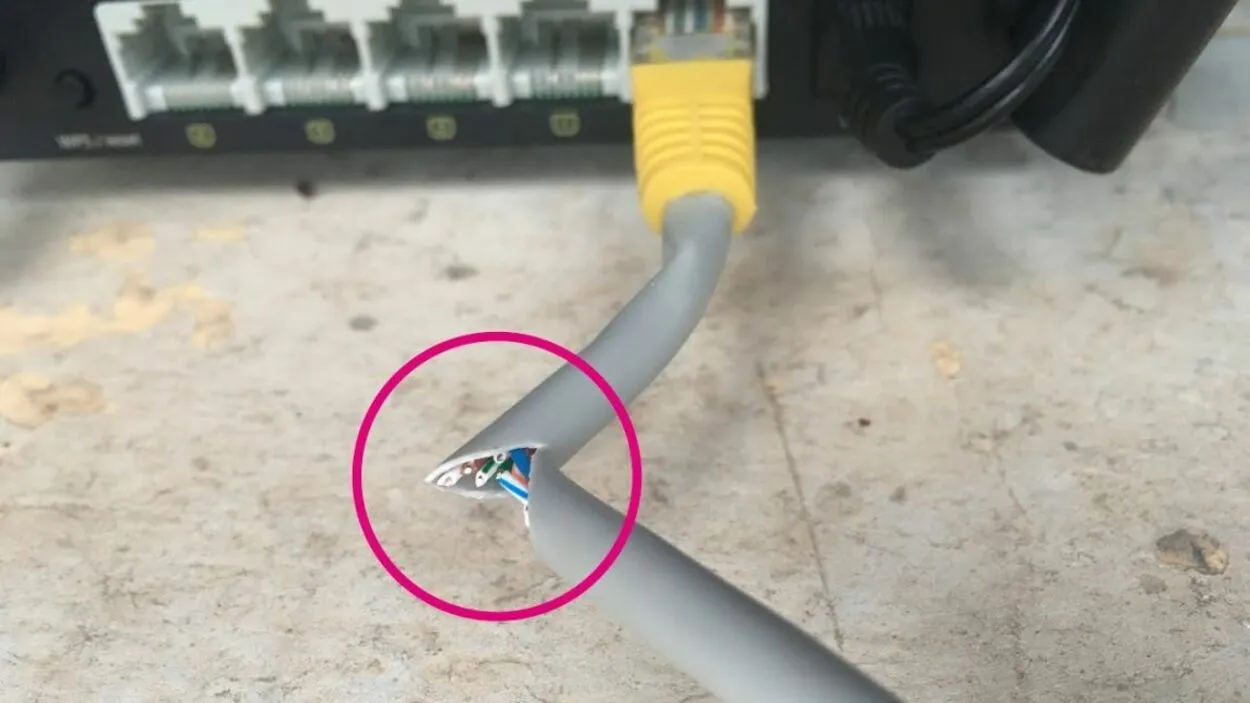
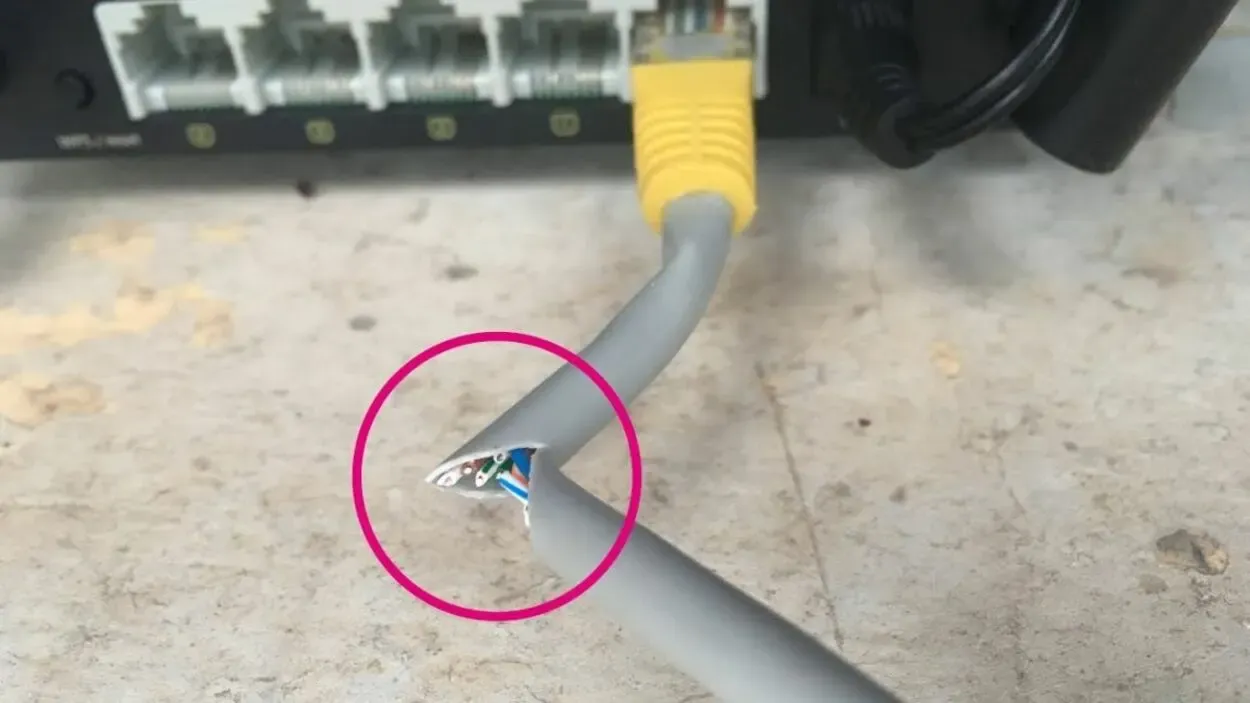
Damaged LAN cable.
Ethernetový port smerovača
Je možné, že ethernetový port vášho smerovača je chybný.
Typický smerovač obsahuje viacero ethernetových portov na komunikáciu viacerých zariadení a jednoduchou opravou stačí prepnúť ethernetový port.
Skúste pripojiť kábel k inému portu na zadnej strane smerovača. Viac informácií nájdete v mojom ďalšom článku na tomto odkaze o oprave smerovača.


Multiple Ports
Ak to váš problém nevyrieši, potom port vášho smerovača nie je chybný a teraz môžete prejsť k ďalšiemu kroku riešenia problémov prostredníctvom tohto videa.
Ethernetový port zariadenia
Je tiež možné, že vaše zariadenie (počítač, inteligentný televízor atď.) má chybný ethernetový port. Port môžete skontrolovať fyzickou kontrolou voľným okom.
Ak vyzerá normálne, môžete vyskúšať rôzne spôsoby pripojenia zariadenia k internetu.
- Skúste použiť bezdrôtové metódy; každý inteligentný televízor má v súčasnosti podporu WiFi.
- Ak váš počítač nemá podporu Wi-Fi, skúste použiť adaptér WiFi. Adaptéry WiFi sú relatívne lacnejšie a možno ich zakúpiť v internetových obchodoch alebo v každom obchode s počítačovým hardvérom.
- Na trhu sú k dispozícii aj adaptéry USB-Ethernet, ktoré sú však menej výkonné a teraz by vám poskytli rýchlosť a konzistenciu, ktorú ponúka váš poskytovateľ internetových služieb (ISP).
- Existuje niekoľko adaptérov USB-Ethernet vynikajúcej kvality, ktoré poskytujú porovnateľne vyššiu rýchlosť a konzistenciu, ale sú príliš drahé na to, aby ste si ich mohli dovoliť.


A closer look of a Faulty Ethernet Port.
Ďalšie často kladené otázky
Prečo by Ethernet prestal fungovať?
Lokálna sieť umožňuje prepojenie počítačov prostredníctvom káblov LAN. Ak sa ethernet náhle zastaví, môže byť problém s káblami LAN alebo sieťovými ovládačmi. Aby ste sa vyhli tomuto problému, sledujte svoje káble a ovládače.
Ako resetovať sieť Ethernet?
Prejdite na tlačidlo Štart; to sa nachádza na ľavej strane klávesnice. Potom vyhľadajte položku Nastavenia, Sieť a Internet a po jej skončení budete presmerovaní do okna Rozšírené siete. V ňom vyberte položku Sieť Rest a potvrďte kliknutím na tlačidlo Áno.
Ste možno zvedaví, či je na Fire TV Cube ethernetový port? Postupujte podľa tohto odkazu.
Koľko stojí adaptér USB na sieťový kábel?
Kvalitnejší adaptér USB-Ethernet stojí približne 15 až 20 dolárov. Môžete si však vybrať aj adaptér WiFi; je pohodlnejší a relatívne lacnejší ako adaptér Ethernet.
Je za tento problém zodpovedný poskytovateľ internetových služieb?
Nie, poskytovateľ internetových služieb nie je zodpovedný za žiadny hardvérový ani softvérový problém. Zodpovedá len za služby, ktoré ponúka, ako je stabilný internet, nízka latencia a správna rýchlosť.
Záver
Pripojenie k internetu je základnou vecou v zariadení, ako je počítač alebo inteligentný televízor; existujú len dva spôsoby pripojenia zariadenia k internetu: káblové pripojenie a bezdrôtové pripojenie.
Zlomené alebo pretrhnuté káble LAN niekedy spôsobujú problémy. Ak niektorý z nich vyzerá poškodený alebo nie je správny, kúpte si nový kábel a opravte ten existujúci.
Je možné, že ethernetový port vášho smerovača je chybný. Niekedy máte zariadenie, v ktorom ethernet nefunguje, ale WiFi áno.
Niekedy môže byť príčinou poruchy ovládač ethernetu. A s najväčšou pravdepodobnosťou nie je niečo v poriadku medzi smerovačom a vaším zariadením. Môže to byť vodič LAN, ethernetový port smerovača alebo váš počítač.
Ďalšie články
Ako prepojiť zariadenie Google Home Mini alebo Google Home s účtom Google
Všetko, čo potrebujete vedieť o portoch HDMI televízora Samsung (kompletný sprievodca)
Prečo sa televízor LG sám vypína? (Jednoduchá oprava)
Moje slúchadlá Airpods spadli do vody (Toto urobte okamžite!




