Ak máte problémy so sieťou Google WiFi alebo ak chcete svoj smerovač a prístupové body predať, možno budete musieť vykonať obnovenie továrenských nastavení.
Okrem toho, ak chcete vymazať všetky údaje zozbierané cloudovými službami spoločnosti Google, môže byť resetovanie siete Google WiFi užitočné.
Ak chcete resetovať zariadenie Google WiFi, môžete stlačiť a podržať malé tlačidlo resetovania umiestnené na spodnej strane smerovača po dobu 10 sekúnd alebo použiť aplikáciu Google Home. Prejdite na Settings > Nest WiFi > Factory Reset (Nastavenia > Nest WiFi > Obnovenie výrobných nastavení) a spustite proces obnovenia.
Tým sa obnovia pôvodné nastavenia vášho zariadenia Google WiFi a vymažú sa všetky zhromaždené údaje.
Upozorňujeme, že proces obnovenia továrenských nastavení môže trvať až 10 minút, preto buďte trpezliví. Po jeho dokončení bude vaše zariadenie Google WiFi pripravené na nové nastavenie.
| Metódy obnovenia továrenského nastavenia siete Google WiFi | Fyzické tlačidlo resetovania Obnovenie prostredníctvom aplikácie Google Home |
| Obnovenie továrenského nastavenia pomocou tlačidla na spodnej strane smerovača | Vyhľadajte tlačidlo Reset Stlačte a podržte tlačidlo Počkajte, kým sa proces resetovania dokončí |
| Obnovenie továrenských nastavení pomocou tlačidla na spodnej strane smerovača | Ak váš router Google WiFi nemá tlačidlo na obnovenie továrenských nastavení na spodnej strane, nezúfajte, aj tak ho môžete obnoviť |
| Resetovanie služby Google WiFi pomocou aplikácie Google Home | Otvorte aplikáciu Google Home Obnovenie továrenského nastavenia Počkajte na dokončenie resetovania Dokončenie resetovania |
| Obnovenie továrenského nastavenia jedného bodu Google WiFi | Otočte zariadenie hore nohami a nájdite tlačidlo resetovania. Stlačte a podržte tlačidlo resetovania, kým nebudete počuť, že zariadenie vydáva zvuk zvonenia. |
| Prečo obnoviť továrenské nastavenie služby Google WiFi | Obnovenie továrenského nastavenia smerovača Google WiFi môže vyriešiť problémy s pripojením WiFi alebo synchronizáciou, vymazať všetky informácie v zariadení a znovu spustiť proces nastavenia od začiatku. |
| Rozdiel medzi reštartom a obnovením výrobných nastavení | Reštartovaním sa systém reštartuje bez zmeny konfigurácie, zatiaľ čo obnovením továrenského nastavenia sa systém vráti do pôvodného stavu, v akom bol zakúpený, pričom sa vymažú všetky upravené nastavenia a uložené údaje. |
Metódy obnovenia továrenského nastavenia siete Google WiFi
Fyzické tlačidlo resetovania
Ak chcete vykonať obnovenie výrobných nastavení pomocou tlačidla reset, vyhľadajte hlavnú jednotku Google WiFi a odpojte ju od zdroja napájania.
Potom stlačte a podržte tlačidlo resetovania, ktoré sa nachádza na zadnej strane zariadenia, po dobu 10 sekúnd. Tento postup zopakujte pre každú jednotku Google WiFi, ktorú chcete resetovať.
Resetovanie prostredníctvom aplikácie Google Home
Ak chcete resetovať sieť Google WiFi pomocou aplikácie Google Home, prejdite do ponuky Settings > Nest WiFi > Factory Reset (Nastavenia > Nest WiFi > Obnovenie výrobných nastavení).
Pri resetovaní siete Google WiFi postupujte podľa pokynov v aplikácii. Touto metódou sa vymažú aj všetky údaje zhromaždené pre služby Google Cloud.
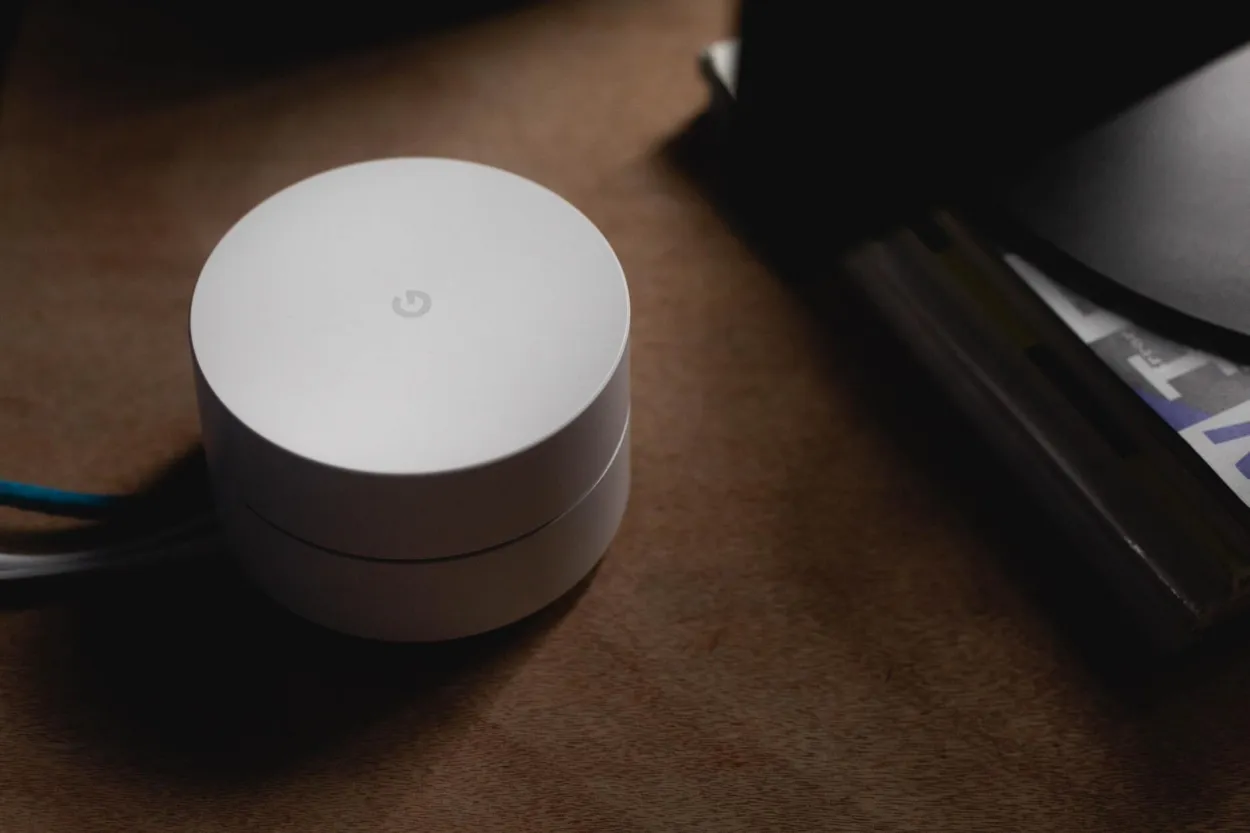

Google Wifi
Obnovenie továrenského nastavenia pomocou tlačidla na spodnej strane routera
Vyhľadajte tlačidlo Reset
Otočte router Google WiFi hore nohami a nájdite malé tlačidlo resetovania. Upozorňujeme, že toto tlačidlo môže byť ťažké nájsť a niektoré modely ho vôbec nemajú.
Stlačte a podržte tlačidlo
Stlačte tlačidlo resetovania aspoň na 10 sekúnd Keď stlačíte a podržíte tlačidlo resetovania na routeri Google WiFi, kontrolka začne blikať a potom sa zmení na žltú.
Počkajte, kým sa proces resetovania dokončí
Počas procesu resetovania neodpájajte žiadne zo zariadení Google WiFi. Body Google Nest WiFi sa resetujú ako prvé a po dokončení procesu zaznie zvukový signál.
Ak máte router WiFi prvej generácie integrovaný do siete Google WiFi mesh, stavová kontrolka sa približne po 10 minútach zmení z plnej modrej na pulzujúcu modrú, čo znamená, že obnovenie výrobných nastavení je dokončené.
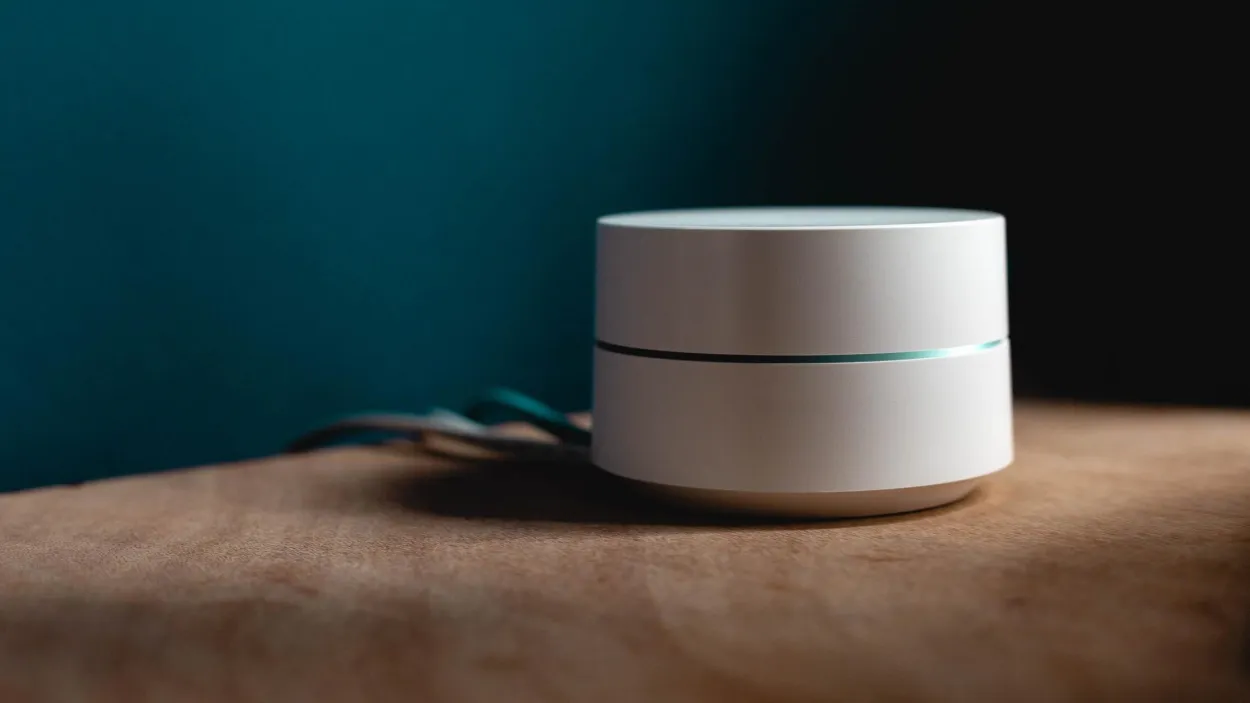
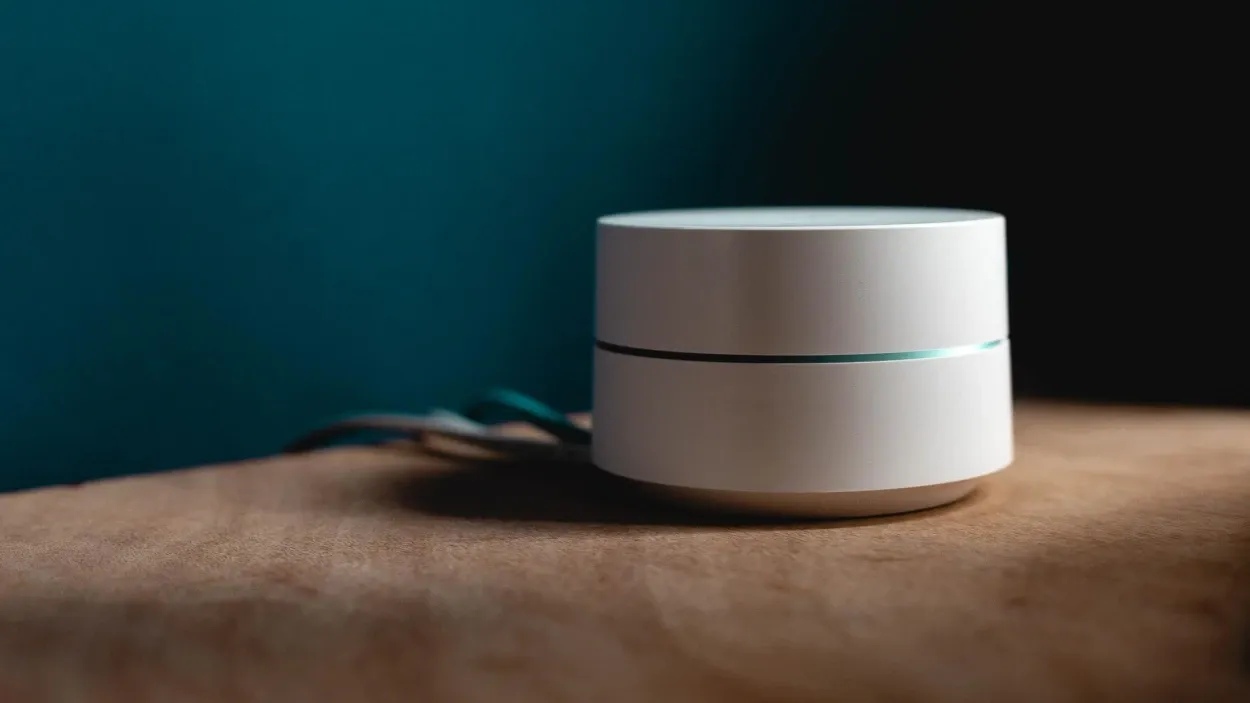
Google WiFi router doesn’t have a factory reset button on the bottom
Obnovenie továrenských nastavení pomocou tlačidla na spodnej strane smerovača
Ak váš router Google WiFi nemá tlačidlo na obnovenie továrenských nastavení na spodnej strane, nezúfajte, aj tak ho môžete obnoviť pomocou týchto krokov:
- Odpojte napájací kábel
- Podržte stlačené bočné tlačidlo
- Opätovne zapojte napájací kábel
- Indikátor sa rozsvieti na bielo
- Pokračujte v držaní bočného tlačidla
- Indikátor smerovača bliká na modro
- Uvoľnite bočné tlačidlo
- Počkajte 10 minút, kým sa dokončí resetovanie
Po vykonaní týchto krokov bude váš router Google WiFi úspešne obnovený do továrenského nastavenia a pripravený na opätovné pridanie do aplikácie Google Home.
Resetovanie služby Google WiFi pomocou aplikácie Google Home
Krok 1: Otvorte aplikáciu Google Home
Ak chcete získať prístup k obrazovke „Primárna sieť“, prejdite do ponuky Nastavenia a vyberte položku Nest WiFi.
Krok 2: Obnovenie továrenského nastavenia
Vyberte položku „Factory Reset“ (Obnovenie výrobných nastavení) a potvrďte ju tlačidlom „Yes“ (Áno).
Krok 3: Počkajte na dokončenie resetovania
Proces resetovania môže trvať niekoľko minút, kým sa obnoví domovská obrazovka aplikácie Google Home a nemali by ste už vidieť predchádzajúce zariadenia Google WiFi
Krok 4: Dokončenie resetovania
Sledujte kontrolky na zariadeniach, aby ste potvrdili, že prechádzajú resetovaním
Približne po 10 minútach by ste mali byť opäť schopní nastaviť sieť Google WiFi.
Obnovenie továrenského nastavenia jedného bodu Google WiFi
Ak chcete obnoviť výrobné nastavenia jedného bodu Google WiFi, postupujte podľa nasledujúcich krokov:
- Otočte zariadenie hore nohami a nájdite tlačidlo resetovania.
- Stlačte a podržte tlačidlo resetovania, kým nebudete počuť, že zariadenie vydáva zvuk zvonenia.
- Uvoľnite tlačidlo resetovania a počkajte, kým sa proces resetovania dokončí.
Prečo obnoviť továrenské nastavenie zariadenia Google WiFi?
| Výhody Popis | |
|---|---|
| Vyriešenie problémov so sieťou | Obnovenie továrenského nastavenia pomáha pri riešení problémov súvisiacich so sieťou, ako sú pomalé rýchlosti, problémy s pripojením alebo prerušované výpadky signálu. Odstraňuje potenciálne poruchy alebo nesprávne nastavenia. |
| Začíname odznova | Obnovenie predvolených nastavení umožňuje začať proces nastavenia od začiatku a zabezpečiť, aby boli všetky nastavenia nastavené na predvolené hodnoty. |
| Príprava na nové nastavenie | Obnovenie siete je výhodné, keď chcete sieť Google WiFi presunúť na nové miesto alebo ju nastaviť inak. Poskytuje čisté prostredie pre nové nastavenie. |
| Riešenie problémov s kompatibilitou zariadení | Resetovanie môže pomôcť identifikovať, či problémy s kompatibilitou určitých zariadení spočívajú v nastaveniach siete alebo v samotnom zariadení. |
| Zvýšenie bezpečnosti | Vykonaním obnovenia výrobných nastavení sa odstránia všetky neoprávnené zmeny vykonané v sieti a odstránia sa potenciálne bezpečnostné zraniteľnosti. |
Poznámka: Počas resetovania neodpájajte zariadenie zo zásuvky.
Rozdiel medzi reštartom a obnovením výrobných nastavení
- Reštartovanie systému je reštartovanie systému bez vykonania akýchkoľvek zmien v jeho konfigurácii.
- Obnovenie továrenského nastavenia systému je vrátenie systému do pôvodnej konfigurácie, aká bola pri jeho prvom zakúpení. Všetky upravené alebo zmenené nastavenia sa stratia a všetky uložené údaje sa vymažú.
- Reštartovanie je lepší krok pri riešení problémov ako obnovenie továrenských nastavení, pretože rieši mnohé problémy bez vymazania akýchkoľvek nastavení. Proces reštartovania zahŕňa odpojenie smerovača Google WiFi na 60 sekúnd a jeho opätovné zapojenie po minúte.
- Na druhej strane obnovenie továrenského nastavenia sa zvyčajne vykonáva pri problémoch s pripojením k sieti WiFi alebo synchronizáciou, keď je potrebné začať od začiatku.
Bonusové tipy
Zálohovanie nastavení siete
Predtým, ako pristúpite k obnoveniu továrenských nastavení, je vhodné zálohovať si aktuálne sieťové nastavenia. Tým zabezpečíte, že v prípade potreby budete môcť obnoviť predchádzajúce konfigurácie.
Proces zálohovania zvyčajne zahŕňa uloženie kópie vašich sieťových nastavení vrátane prispôsobení a priradení zariadení na bezpečné miesto, ako je počítač alebo cloudové úložisko.
Nastavenie a konfigurácia po obnovení
Po vykonaní obnovenia výrobných nastavení musia používatelia znova nastaviť a nakonfigurovať svoju sieť Google Wifi.
Táto podkapitola sa zameriava na kroky po resetovaní vrátane opätovného pripojenia zariadení, výberu sieťových predvolieb a prispôsobenia nastavení podľa individuálnych požiadaviek.
Môže sa zaoberať aj takými aspektmi, ako je premenovanie siete, vytvorenie hosťovských sietí a správa pokročilých funkcií.
Riešenie bežných problémov po obnovení výrobných nastavení
Obnovenie továrenského nastavenia môže niekedy viesť k neočakávaným problémom alebo výzvam. Táto časť sa zameriava na bežné problémy, s ktorými sa môžu používatelia stretnúť po obnovení výrobných nastavení, a poskytuje tipy a riešenia na riešenie problémov.
Zahŕňa témy, ako je obnovenie sieťového pripojenia, riešenie problémov s pripojením zariadenia a riešenie akýchkoľvek pretrvávajúcich problémov so sieťou.
Úvahy o ochrane súkromia a bezpečnosti údajov
- Obnovením továrenského nastavenia služby Google Wifi sa vymažú všetky nastavenia siete vrátane osobných údajov súvisiacich so sieťou.
- Resetovanie siete priamo nevymaže údaje pripojených zariadení, ale môže si vyžadovať opätovnú konfiguráciu alebo opätovné pripojenie.
- Prijmite opatrenia na zabezpečenie citlivých informácií a zodpovedne zaobchádzajte s osobnými údajmi (PII).
- Preštudujte si zásady ochrany osobných údajov a podmienky služby poskytované spoločnosťou Google, ktoré sa týkajú zaobchádzania s údajmi a ochrany osobných údajov.
- Obnovenie výrobných nastavení môže mať vplyv na služby a integrácie tretích strán a môže si vyžadovať opätovnú integráciu alebo rekonfiguráciu.
- Po resetovaní uprednostnite zabezpečenie siete zmenou hesla správcu, povolením dvojfaktorového overovania a aktualizáciou firmvéru.
- Počas procesu obnovenia výrobných nastavení dbajte na opatrnosť a zodpovedné zaobchádzanie s osobnými údajmi.
- Ak máte obavy o bezpečnosť údajov alebo súkromie, vyhľadajte odborné poradenstvo alebo pomoc od podpory spoločnosti Google.
Zvážením týchto úvah o ochrane osobných údajov a bezpečnosti môžete zabezpečiť zodpovedný prístup k obnoveniu výrobných nastavení siete Google Wifi.
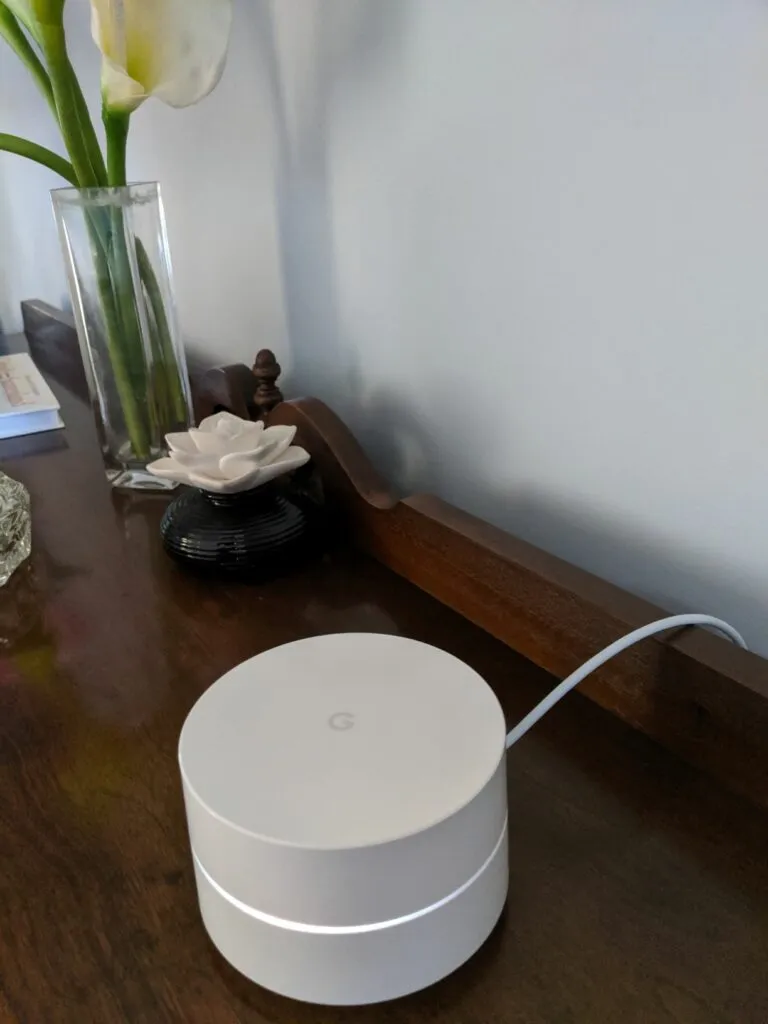
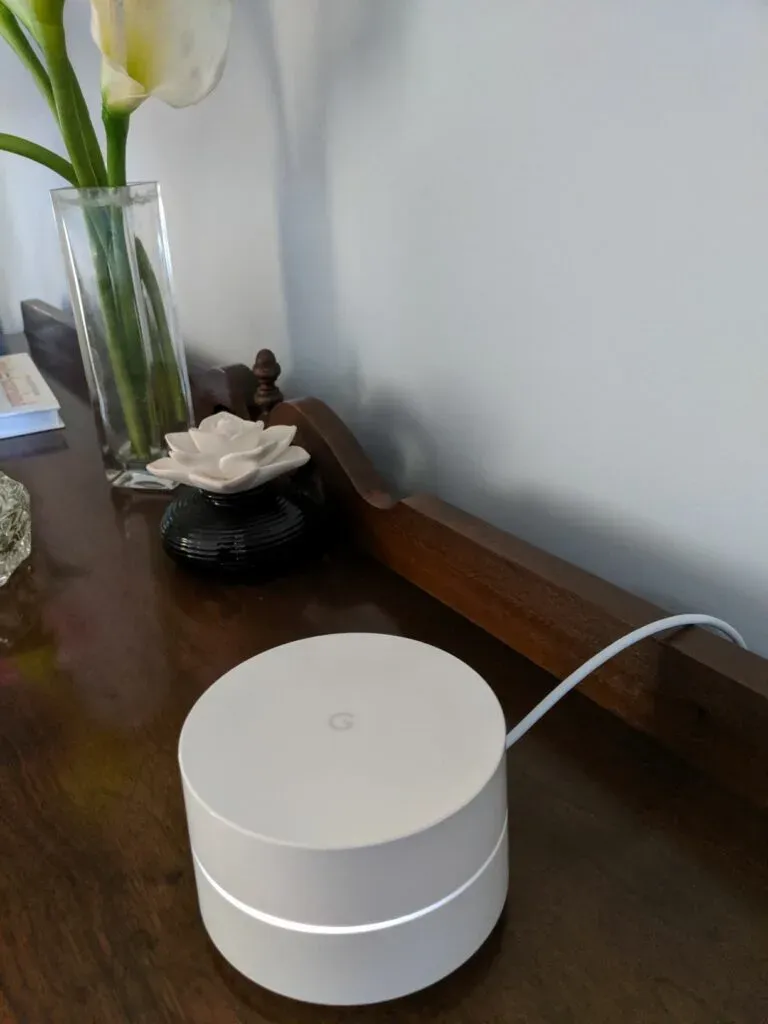
Google Wifi
Často kladené otázky
Otázka: Sleduje služba Google Wifi históriu prehliadača?
Odpoveď: Aplikácia Google Wifi, funkcie Wifi aplikácie Google Home a zariadenia Google Wifi a Nest Wifi nesledujú ani neuchovávajú záznamy o webových stránkach, na ktoré pristupujete, ani o údajoch prenášaných cez vašu sieť.
Otázka: Maximálna rýchlosť služby Google Wifi
Odpoveď: Služba Google Nest Wifi Pro poskytuje rýchlejšie a širšie pokrytie s rýchlosťou až 5,4 Gb/s, čo je dvakrát rýchlejšie ako Wi-Fi 6.
Je to možné vďaka použitiu troch samostatných pásiem vrátane nového pásma 6 GHz, ktoré znižuje rušenie a poskytuje rýchlejšie pripojenie pre viac zariadení.
Otázka: Požiadavky na službu Google Wifi: modem a poskytovateľ internetových služieb
Odpoveď: Služba Google Wifi neslúži ako poskytovateľ internetových služieb, je to len router. Na prístup na internet prostredníctvom služby Google Wifi je potrebný modem a samostatný poskytovateľ internetových služieb.
Záver
- Obnovenie továrenských nastavení služby Google Wifi vráti zariadenie do pôvodných nastavení a vymaže všetky zhromaždené údaje.
- Na resetovanie zariadenia Google WiFi možno použiť fyzické tlačidlo resetovania, a to stlačením a podržaním tlačidla resetovania umiestneného na spodnej strane smerovača na 10 sekúnd.
- Na resetovanie zariadenia Google WiFi možno použiť aj aplikáciu Google Home, a to tak, že prejdete do položky Settings > Nest WiFi > Factory Reset.
- Proces obnovenia výrobných nastavení môže trvať až 10 minút.
- Ak chcete resetovať jeden bod Google WiFi, otočte zariadenie hore nohami a stlačte a podržte tlačidlo resetovania, kým sa neozve zvuk zvonenia.
- Medzi dôvody na obnovenie továrenského nastavenia služby Google WiFi patrí vyriešenie problémov s pripojením, vymazanie všetkých informácií v zariadení alebo začatie procesu nastavenia od začiatku.
- Reštartovanie služby Google WiFi zahŕňa odpojenie smerovača od elektrickej siete na 60 sekúnd a jeho opätovné zapojenie po minúte.
- Obnovenie továrenského nastavenia vráti zariadenie do pôvodnej konfigurácie a vymaže všetky uložené údaje, zatiaľ čo reštartovanie reštartuje systém bez vykonania akýchkoľvek zmien v jeho konfigurácii.
Ďalšie články
- Televízor Samsung sa nechce pripojiť k sieti Wifi (rýchla odpoveď)
- Aký je dosah blikajúceho fotoaparátu? (Odpovede)
- Zaznamenávajú kamery Blink vždy? (Pravda)




