Spoločnosť, ktorá bola pôvodne založená ako spoločnosť WebEx v roku 1995, sa stala súčasťou spoločnosti Cisco Systems v roku 2007 a získala nové firemné značky a stratila svoj kapitál „E“..
Vyrábajú celý rad nástrojov na videokonferencie, ktoré zahŕňajú stretnutia Webex, tímy Webex, školenie Webex, stredisko podpory Webex, centrum udalostí Webex, predajné stredisko Webex, Webex Enterprise Edition a Webex Connect..
Dnes sa pozrieme na hlavný produkt Cisco Webex, ktorý poskytuje videokonferencie prostredníctvom inštalovateľnej aplikácie alebo prostredníctvom prehliadača..
Zoznámime sa s prvým použitím produktu Cisco Webex a načrtneme si dôležité funkcie, ktorým musíš porozumieť, aby si z toho vyťažil maximum..
- Možno chatujete na jednom z našich najlepších prenosných počítačov roku 2020
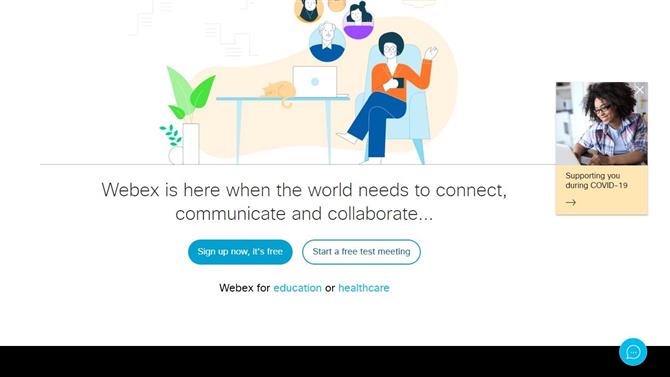
Cisco Webex stojí na skúšku všetko, čo sa dá vyskúšať, a je možné ju prevádzkovať výlučne v prehliadači (kredit obrázku: Cisco Systems)
1. Získajte Cisco Webex
Jedna vec, vďaka ktorej je Webex takmer jedinečný, je to, že nie ste nútení inštalovať klientsku aplikáciu, aby ste ju mohli používať, dokonca ani usporiadať videokonferenciu..
Pre zariadenia iOS (Apple) a Android sú k dispozícii špeciálne aplikácie Webex, ale v tomto tutoriále sa budeme baviť o používaní aplikácie Cisco Webex z počítača.
Začnite tu: https://www.webex.com/
Na webovej stránke sa môžete pripojiť k existujúcej schôdzi hostenej inou osobou alebo sa zaregistrovať, aby ste si ju mohli usporiadať sami. Robenie niektorej z týchto vecí nemá žiadny vplyv na náklady, preto neváhajte a preskúmajte to.
Záujemcovia o náklady spojené s používaním Cisco Webex pre firmy by mali kliknúť na možnosť „Plány a ceny“ v hornom menu, kde podrobne uvedú rôzne možnosti a súvisiace náklady.
Bezplatná verzia zvládne stretnutia až pre 100 účastníkov, ale stretnutie obmedzuje na 40 minút.
Tí, ktorí chcú dlhšie stretnutia a viac účastníkov, potrebujú mesačné predplatné, ale tiež zaznamenávajú interakcie a lepšiu podporu.
V tomto príklade však použijeme bezplatnú verziu a kliknutím sa zaregistrujete.
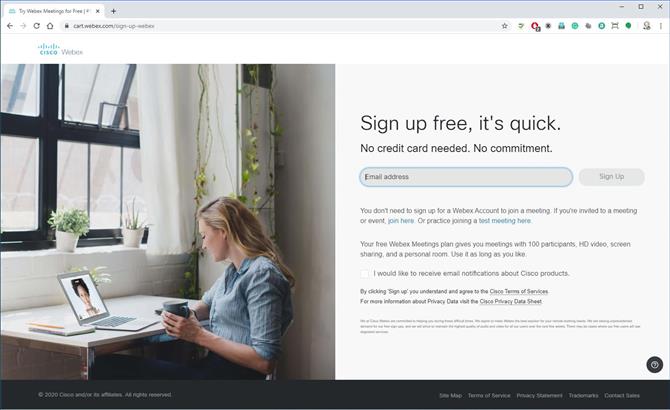
Hosting vyžaduje, aby ste sa zaregistrovali a poskytli platnú e-mailovú adresu (kredit obrázku: Cisco Systems)
2. Zaregistrujte sa
Prvá informácia, ktorú spoločnosť Cisco žiada, je pre vašu e-mailovú adresu. Ako som už spomenul, nemusíte nič robiť, ak stretnutie organizuje niekto iný..
Po e-mailovej adrese musíte povedať, kde sa nachádzate na svete, a uviesť meno, pretože to má vplyv na tých, ktorí by sa mohli na stretnutie pripojiť prostredníctvom telefónu.
S poskytnutými údajmi vám spoločnosť Cisco pošle e-mail s potvrdením, že váš účet je váš.
V tomto e-maile je adresa spoločnosti Cisco Webex pre vaše stretnutia a odkaz, ktorý vám umožňuje nastaviť heslo. Odporúčame vám, aby ste si heslo nakonfigurovali okamžite, aby ste sa vyhli ostatným, ktorí ovládajú váš priestor na stretnutie.
Vďaka všetkému, čo ste urobili, môžete vstúpiť do svojej osobnej miestnosti a prispôsobiť ju.
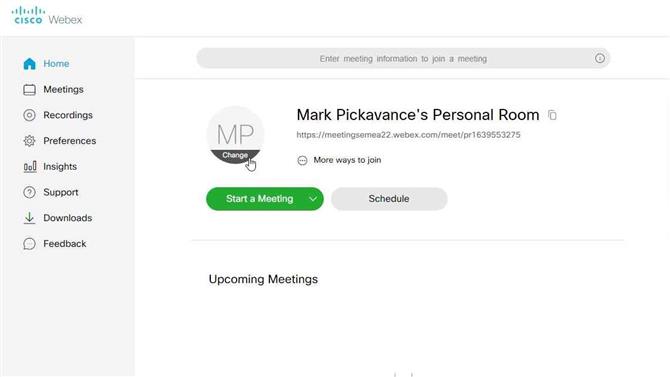
Všetky stretnutia sa začínajú osobnou miestnosťou (kredit kreditu: Cisco Systems)
3. Osobná miestnosť
Osobná miestnosť je miestom, kde môžete začať alebo naplánovať schôdzky, a tiež sa v nej zobrazuje odkaz, ktorý musíte poslať ostatným, ak chcete, aby sa zúčastnili.
Našou prvou úlohou je prispôsobiť, ako sa budete zobrazovať ostatným, kliknutím na kruh, v ktorom sú iniciály. Kliknutím zobrazíte slovo „Zmeniť“. Kliknutím na túto ikonu môžete nahrať obrázok, ktorý sa použije na reprezentáciu vás.
Obrázok môže mať veľkosť až 720 x 720 pixlov. Táto mierka je omnoho menšia ako typický obrázok z telefónu, takže môžete skúsiť pripraviť ju pomocou nástroja s funkciou zmeny veľkosti, ako je napríklad Microsoft Paint..
Keď máme nakonfigurovaný vhodný obrázok, sme pripravení začať stretnutie.
Musíme sa len rozhodnúť, či bude hostiteľská schôdza používať webové rozhranie alebo stolnú aplikáciu.
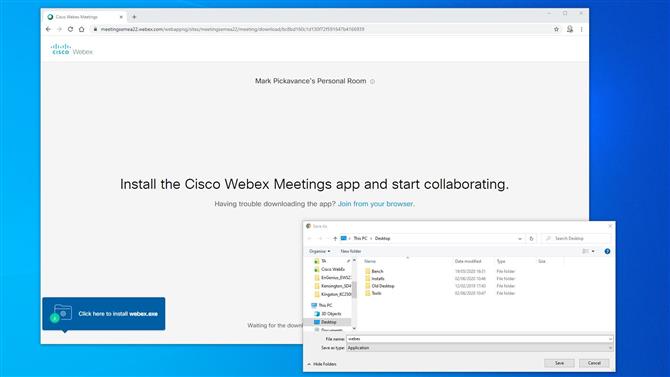
Desktopová aplikácia sa rýchlo sťahuje a inštaluje (kredit obrázku: Cisco Systems)
4. Web alebo Desktop
Ak máte v úmysle zorganizovať iba jedno stretnutie, potom webová verzia Webex funguje dobre. Ale pre tých, ktorí chcú organizovať pravidelné digitálne konferencie, má desktopová aplikácia niekoľko výhod.
Tí, ktorí nenainštalovali aplikáciu pre stolný počítač, budú vyzvaní, aby si ju stiahli, ak vyberú možnosť „Použiť aplikáciu pre stolný počítač“ a ešte nie je v počítači..
Spustiteľný inštalačný program je relatívne malý a s dobrým širokopásmovým pripojením by sa mal úplne stiahnuť za pár minút.
Po nainštalovaní aplikácie môžete pokračovať v začatí schôdzky.
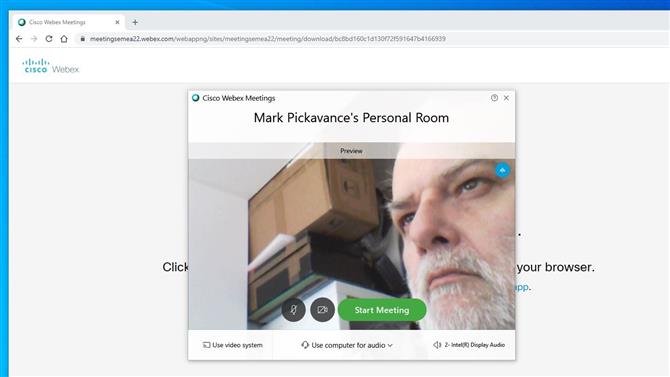
Pred začiatkom schôdzky vám Webex umožňuje lepšie umiestniť fotoaparát a vybrať si zvukové možnosti (Kredit obrázka: Cisco Systems)
5. Pripravte sa na hostiteľa
Pri spustení sa zobrazí aplikácia Webex Meetings a ak máte aktívnu kameru, potom toto zobrazenie zobrazí.
Tento ukážkový model poskytuje vynikajúcu príležitosť na premiestnenie kamery, vyčesanie vlasov, všetko, čo považujete za potrebné, aby svojim kolegom poskytlo správny dojem..
Na paneli sú dve ikony, ktoré zapínajú a vypínajú obraz a zvuk. Na našom obrázku sú ikony čierne, čo znamená, že obidve sú aktívne. Ak je ikona červená a má cez ňu symbol X, znamená to, že je stlmená alebo deaktivovaná.
Je to vaša voľba, ale často je užitočné začať s oboma zdravotne postihnutými a potom ich aktivovať, keď dorazia vaši účastníci.
V dolnej časti panela sú potom ponuky, ktoré vám umožňujú konfigurovať zvuk, video a ďalšie nastavenia týkajúce sa hostingu. Sú užitočné, ak chcete použiť iný mikrofón ako mikrofón vo fotoaparáte alebo ak máte vyhradený konferenčný hardvér.
Keď je všetko v poriadku, kliknite na zelené tlačidlo „Začať stretávať“.
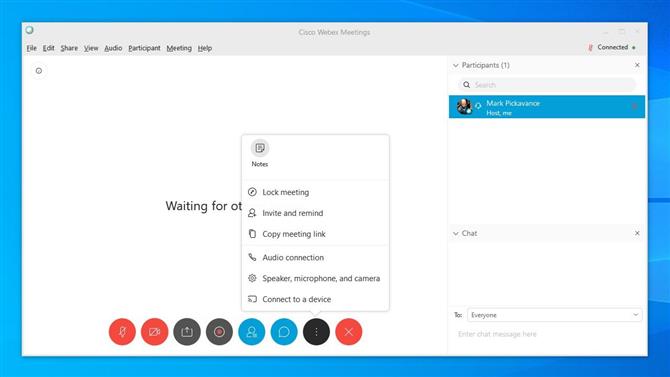
Hostitelia môžu ovládať zvuk a víziu účastníkov (kredit za obrázok: Cisco Systems)
6. Správa miestností
Ako hostiteľ získate kontrolu nad konferenčnou miestnosťou takmer rovnakým spôsobom ako predseda, pričom diktujete, kto môže hovoriť a kedy.
V tejto aplikácii však môžete ovládať mnoho ďalších vecí pomocou lišty s ikonami dole a zoznamu účastníkov, ktorý je vpravo. Ak sa tento zoznam predvolene nezobrazí, môžete ho otvoriť kliknutím na štvrtú ikonu, ktorá zobrazuje osobu s hromadou papiera napravo.
Zoznam je najužitočnejší na to, aby ste videli, kto prišiel, ovládal ich zvuk a individuálne im posielal správy.
Ikony v spodnej časti ovládajú zvuk, video, umožňujú zdieľanie, zaznamenávajú schôdzku, otvárajú zoznam účastníkov, otvárajú chat, nastavujú prístup a nakoniec ukončia schôdzku.
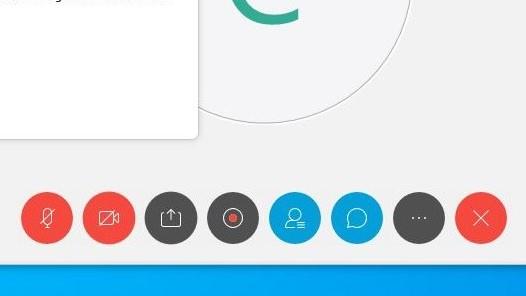
(Obrazový kredit: Cisco Systems)
Niektoré z ikon sú prepínateľné, napríklad ikony pre stlmenie zvuku, a iné, ako napríklad nastavenie, generujú ponuku.
Užitočnou funkciou ponuky nastavení je pozvať ďalších ľudí, ak si uvedomíte, že ste zabudli kritickú osobu, a dokonca uzamknete schôdzku pred vstupom, keď sa začne..
Okrem týchto ovládacích prvkov majú rozbaľovacie ponuky pozdĺž horného okraja ešte viac funkcií, vrátane možnosti odovzdania hostingu inému používateľovi, zdieľania prepisov atď. Je potrebné sa oboznámiť s týmito ponukami, ak potrebujete funkciu, ktorú môžete „ nevidím inde.
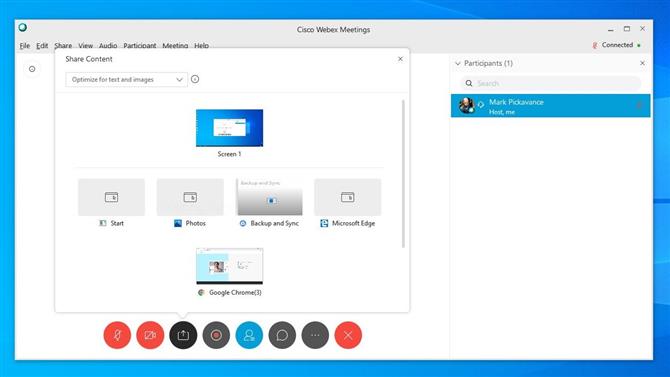
Zdieľanie pomocou Webexu je jednoduché (kredit obrázku: Cisco Systems)
7. Zdieľanie
Mechanizmus zdieľania v systéme Webex poskytuje niekoľko užitočných možností a stojí za pochopenie, čo môže robiť.
Kliknutím na ikonu obsahu zdieľania, ktorá je tretia zľava, sa otvorí veľký panel, ktorý zobrazuje len niektoré z možností zdieľania. Patria sem súbory, prehliadače, nastavenia a všetky aplikácie, ktoré máte aktuálne spustené v hostiteľskom systéme.
Pomocou tejto ponuky môžete tiež spúšťať aplikácie a zdieľať ich pohľad s tými, ktorí sú na stretnutí. Táto funkcia je užitočná najmä vtedy, ak školíte ostatných na používanie softvéru alebo ako kombinovať viacero aplikácií.
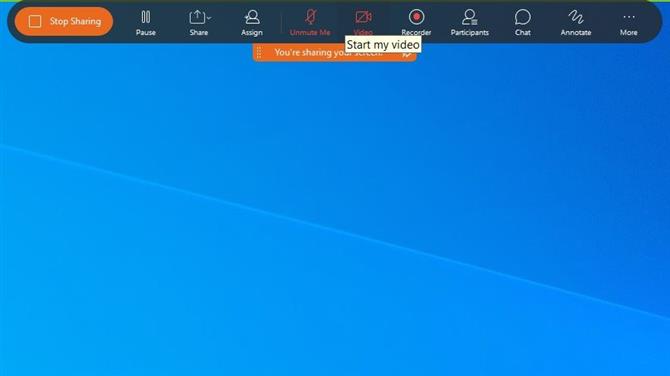
Zdieľanie aplikácií je ľahké pre tých, ktorí školia ostatných na používanie softvéru (Image Credit: Cisco Systems)
Ak obrazovku zdieľate spôsobom, normálne rozhranie Webex sa nahradí rozhraním, ktoré je umiestnené v hornej hornej časti obrazovky. Ak sa chcete vrátiť k štandardnému rozhraniu, mali by ste kliknúť na veľké tlačidlo vľavo „Zastaviť zdieľanie“.
Toto rozhranie na zdieľanie má mnoho rovnakých ikon ako normálne, ale niektoré ďalšie, ktoré vám umožňujú pridávať poznámky k obrázku.
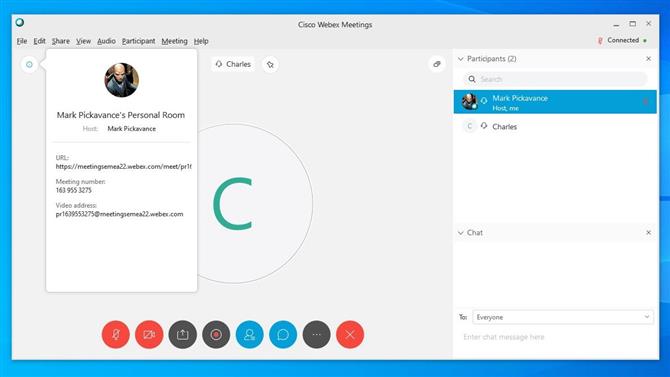
Všetky podrobnosti, ktoré by ste mohli potrebovať poskytnúť ostatným, nájdete pod informačnou ikonou (Obrázok: Cisco Systems)
8. Pozvite ľudí
Ako sme už uviedli, v ponuke nastavení je možnosť pozvať účastníka počas prebiehajúcej schôdzky.
Po výbere tejto možnosti sa otvorí jednoduchý panel, kde môžete zadať e-mailové adresy tých, ktorých sa chcete zúčastniť, a pošle im e-mail alebo pripomienku s odkazom na ich uvedenie do miestnosti..
Ak chcete použiť rovnaký mechanizmus na dosiahnutie toho istého kliknutia na modrú kruhovú ikonu s písmenom „i“, ikona je umiestnená v ľavom hornom rohu, tesne pod nápisom ponuky súborov..
Otvorí sa panel, ktorý vám zobrazí adresu URL miestnosti, číslo schôdzky, ktoré je možné rozdeliť medzi osoby, ktoré sa chcú pripojiť, a adresu videa. Ak máte predplatený účet, môže mať aj miestne telefónne číslo, ktoré je možné použiť na pripojenie sa k schôdzke telefonicky.
Tieto informácie môžete skopírovať do schránky a potom ich prilepiť do všetkých dokumentov, správ alebo e-mailov, ktoré chcete použiť, aby ste ľudí prinútili prísť..
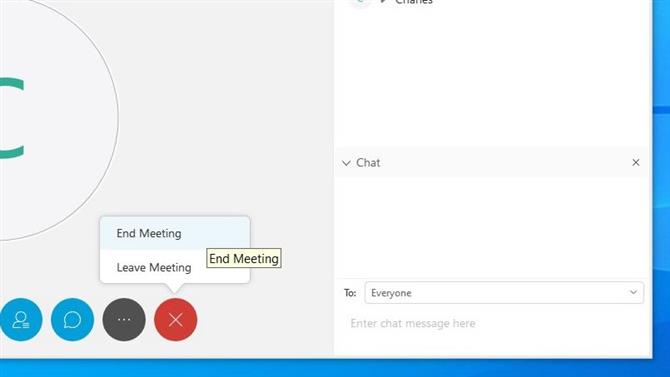
Ak hostiteľ odíde bez odovzdania ďalšiemu, stretnutie sa skončí (kredit na účet: Cisco Systems)
Ukončite stretnutie
Všetky dobré veci sa skončia a nakoniec budete musieť toto stretnutie ukončiť.
Mechanizmus na dosiahnutie tohto cieľa je ikona červeného kruhu so znakom X v strede. A ak ako hostiteľ kliknete na túto položku a vyberiete možnosť „End Meeting“, hostenie sa skončí a všetci účastníci, ktorí sú stále pripojení, budú odpojení..
Ak chcete, aby schôdzka pokračovala aj bez vás, hostiteľská rola musí byť odovzdaná inej osobe a potom môžete vybrať možnosť Opustiť schôdzu a ísť bez toho, aby sa všetci odpojili..
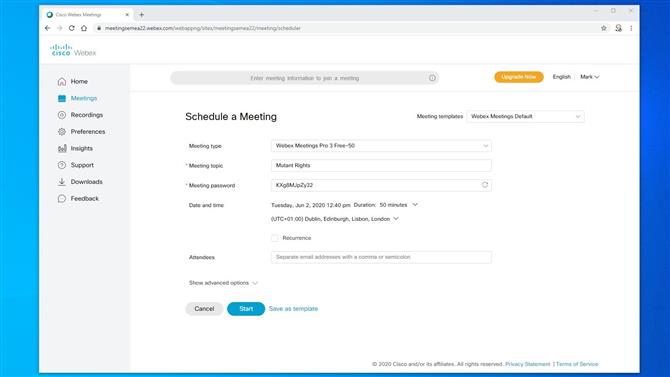
Pravidelné stretnutia stačí naplánovať iba raz (kredit obrázku: Cisco Systems)
Naplánujte ďalšie stretnutie
Po jednom úspešnom alebo inak stretnutí sa nevyhnutne vyžaduje ďalšie stretnutie.
Najlepšie miesto na usporiadanie je v osobnej miestnosti v ponuke Stretnutia.
Vyplnením tohto organizátora môžete určiť, kedy sa stretnutie uskutoční, predmet, heslo (ak je to potrebné) a zadať úplný zoznam účastníkov, ktorých potrebujete informovať.
Ak sa jedná o opakujúcu sa udalosť, môžete ju tiež nastaviť, takže tento proces nebudete musieť opakovať..
Po zvládnutí tejto stránky máte prístup k rozšíreným možnostiam, kde môžete preddefinovať oprávnenia účastníka, vytvoriť program a dokonca definovať proces registrácie..
Počet možností sa na prvý pohľad môže zdať ohromujúci, ale akonáhle ste usporiadali stretnutie alebo dve, niektoré z nich sú veľmi užitočné na to, aby sa stretnutie začalo a spúšťalo s minimom konfigurácie v predstihu..
Dúfame, že táto informačná návšteva týkajúca sa základných funkcií aplikácie Cisco Webex bola pre vás užitočná.
- Najlepšie prehliadače do roku 2020: najrýchlejší a najbezpečnejší spôsob pripojenia online




