S viac ako 5 000 servermi vo viac ako 50 krajinách nie je divu, že NordVPN so sídlom v Paname je nesmierne populárna služba VPN..
Jednou z najužitočnejších funkcií spoločnosti NordVPN je prepínač zabíjania. Prepínač zabíjania pomáha chrániť vaše citlivé údaje v prípade výpadku pripojenia k sieti VPN. Ak je povolený, prepínač kill zabraňuje odhaleniu vašej adresy IP a aktivity online, čo pomáha chrániť vašu anonymitu a bezpečnosť online.
Je tiež potrebné poznamenať, že v aplikáciách NordVPN sa používa niekoľko rôznych verzií prepínačov zabíjania.
Prepínač kill vo svojich aplikáciách Windows a Mac ukončí konkrétne aplikácie, ak sa pripojenie VPN náhle odpojí, aby sa zabránilo týmto aplikáciám odosielať nechránený prenos na internet. Aplikácia pre Windows obsahuje aj prepínač zabíjania na internete, ktorý zakáže prístup na internet v celom systéme, ak sa pripojenie VPN náhle odpojí alebo ak sa používateľ ručne odpojí od VPN.
V mobilnej aplikácii deaktivuje aplikácia iOS spoločnosti NordVPN v celom systéme prístup k internetu v prípade, ak sa pripojenie VPN náhle odpojí, zatiaľ čo jeho aplikácia pre Android funguje rovnako ako systémový prepínač typu killswitch pre Android verzie 8.0 alebo vyššej. Staršie verzie systému Android však majú “Vždy zapnutá sieť VPN” funkčnosť, ktorá zabraňuje únikom v prípade náhlych výpadkov pripojenia VPN.
Klient systému Linux spoločnosti NordVPN zakáže prístup k internetu v celom systéme, ak sa pripojenie VPN náhle odpojí alebo ak užívateľ VPN odpojí manuálne. Prepínač Linux kill môže byť aktivovaný zadaním nordvpn zapol killswitch príkaz a možno ho vypnúť zadaním príkazu nordvpn vypol killswitch Príkaz. Aby ste videli aktuálne štatistiky prepínača kill, používatelia budú musieť zadať nordvpn nastavenia príkaz.
Táto podrobná príručka vám presne ukáže, ako aktivovať oba typy prepínačov kill v aplikácii Windows pre systém NordVPN. Ak náhodou používate aplikáciu pre systém Mac, nemusíte sa obávať, pretože ponuky môžu vyzerať trochu inak, ale proces je v podstate rovnaký.
Dnešné najlepšie ponuky NordVPNNordVPNN72% zľava 2 roky plánVeľký mix sily a jednoduchosť použitia24 mesiacov3,49 USD / mthView DealatNordVPN12 mesiacov6,99 $ / mthView DealatNordVPN1 mesiac11,95 USD / mthView DealatNordVPN
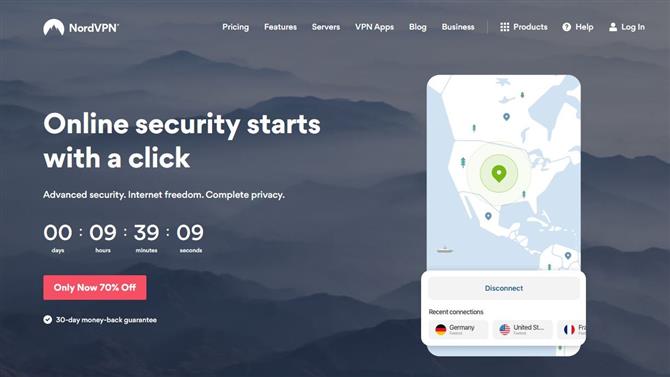
(Obrázkový kredit: NordVPN)
1. Prejdite na webovú stránku NordVPN
Otvorte požadovaný webový prehľadávač, prejdite na webovú stránku NordVPN a kliknite na ikonu Aplikácie VPN odkaz v hornej hornej časti stránky.
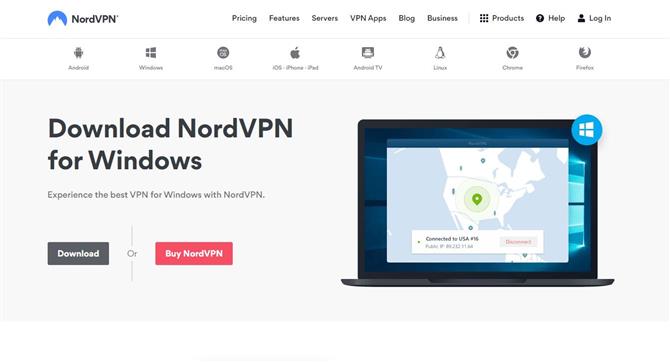
(Obrázkový kredit: NordVPN)
2. Stiahnite si aplikáciu
V hornej časti stránky kliknite na ikonu Stiahnuť ▼ na spustenie sťahovania aplikácie systému NordVPN pre Windows.
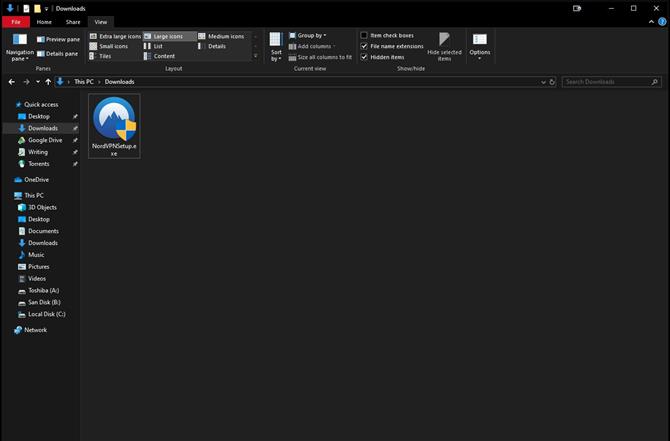
(Obrázkový kredit: Microsoft)
3. Otvorte inštalačný súbor
Po dokončení sťahovania inštalačného súboru spoločnosti NordVPN (NordVPNSetup.exe) prejdite na súbor na stiahnutie v počítači so systémom Windows a dvojitým kliknutím na spustiteľný súbor spustite proces inštalácie..
- Aká dobrá je táto služba? Pozrite sa na našu recenziu spoločnosti NordVPN
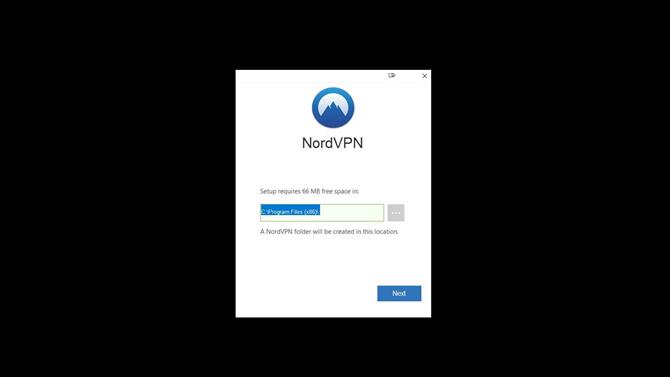
(Obrázkový kredit: NordVPN)
4. Nainštalujte aplikáciu
Na obrazovke sa objaví výzva so systémom Windows s otázkou, či chcete, aby spoločnosť NordVPN vykonala zmeny vo vašom počítači, kliknutím na tlačidlo Áno spustite inštaláciu. Vyberte, kam chcete aplikáciu nainštalovať do svojho zariadenia, a potom máte možnosť nechať si vytvoriť skratku pre NordVPN na pracovnej ploche alebo v ponuke Štart. Po dokončení inštalácie sa spustí program NordVPN.
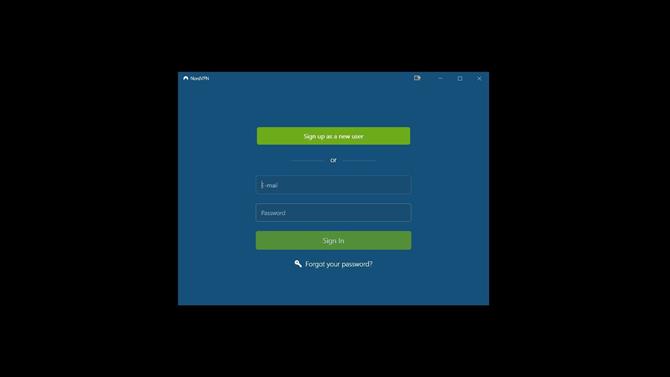
(Obrázkový kredit: NordVPN)
5. Prihláste sa na svoj účet
Keď prvýkrát otvoríte aplikáciu systému Windows pre NordVPN, aplikácia vás požiada o prihlásenie do svojho účtu. Zadajte svoj e-mail a heslo a potom kliknite na tlačidlo OK Prihlásiť sa začať používať službu.
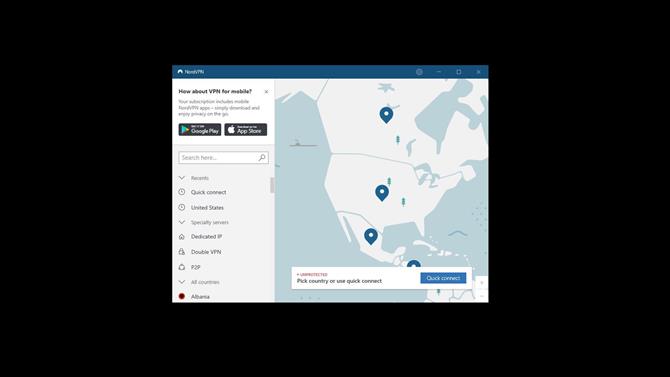
(Obrázkový kredit: NordVPN)
6. Prejdite na nastavenia
V pravom hornom rohu aplikácie systému NordVPN pre Windows vedľa tlačidla minimalizácie nájdete ikonu tlačidlo nastavenia. Kliknutím na ňu otvoríte nastavenia aplikácie.
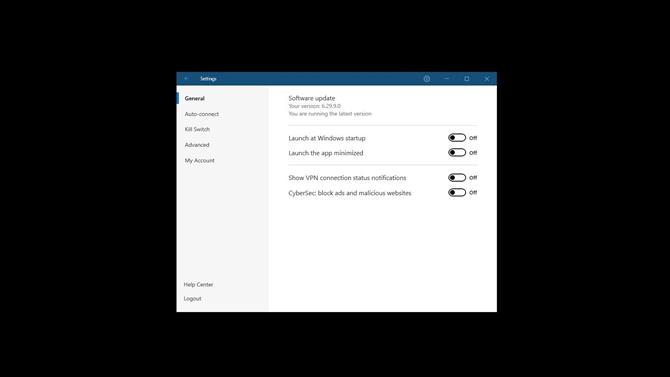
(Obrázkový kredit: NordVPN)
7. Zapnite prepínač Internet Kill
Keď sa nachádzate v nastaveniach spoločnosti NordVPN, na ľavej strane aplikácie sa zobrazí ikona Hlavný vypínač voľba.
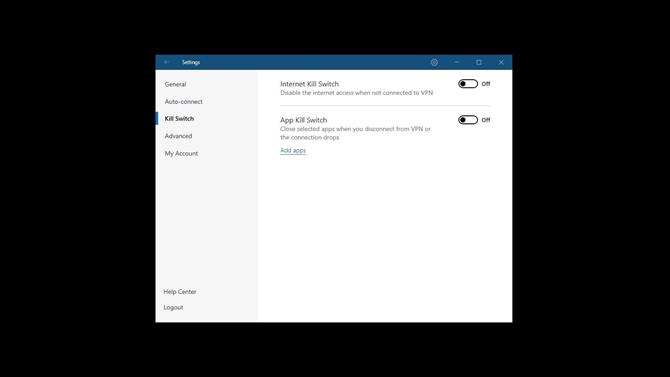
(Obrázkový kredit: NordVPN)
Kliknite naň a budete môcť povoliť alebo zakázať aplikáciu Prepínač internetového zabíjania a Prepínač zabíjania aplikácií.
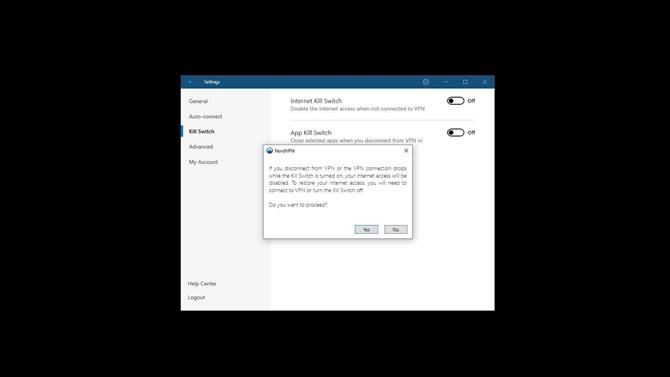
(Obrázkový kredit: NordVPN)
8. Potvrďte výber
Keď prepnete prepínač Internet Kill Switch spoločnosti NordVPN, objaví sa varovanie, ktoré vysvetlí, čo sa stane, ak ho povolíte, a opýta sa, či ho chcete zapnúť. cvaknutie Áno.
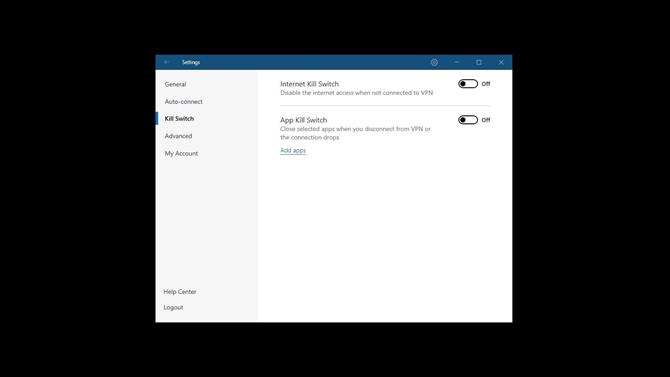
(Obrázkový kredit: NordVPN)
8. Povoľte prepínač zabíjania aplikácií
V nastaveniach prepínačov zabíjania spoločnosti NordVPN pod prepínačom Internet Kill Switch sa zobrazí možnosť prepnúť prepínač Prepínač zabíjania aplikácií zapnuté alebo vypnuté. Ak však chcete túto funkciu povoliť, musíte si najskôr vybrať, ktoré aplikácie budú zatvorené po odpojení od siete VPN alebo po výpadku pripojenia..
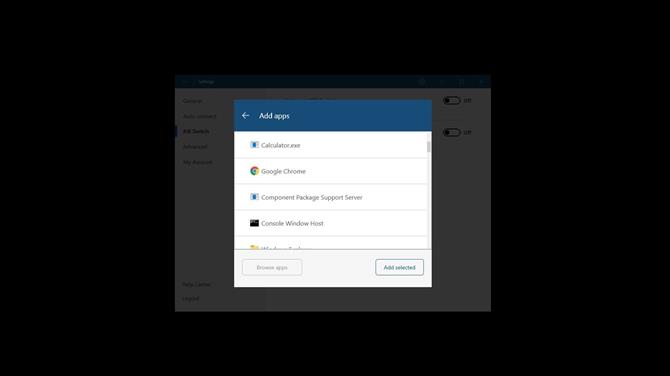
(Obrázkový kredit: NordVPN)
Kliknite na Pridajte aplikácie a zobrazí sa zoznam softvéru nainštalovaného v počítači. Ak nemôžete nájsť hľadaný program, môžete tiež kliknúť na Prehliadajte aplikácie ručne ho vyhľadajte na počítači so systémom Windows. Kliknutím na znamienko „+“, ktoré sa zobrazí po umiestnení kurzora myši na jeho názov, vyberte aplikácie, pre ktoré chcete povoliť prepínač zabíjania aplikácií. Kliknite na Pridať vybraté potvrdíte svoj výber a vybrané aplikácie sa teraz zobrazia v rámci možnosti Prepínač zabíjania aplikácií. Tieto aplikácie môžete kedykoľvek odstrániť kliknutím na malé písmeno „x“ vedľa názvu aplikácie.
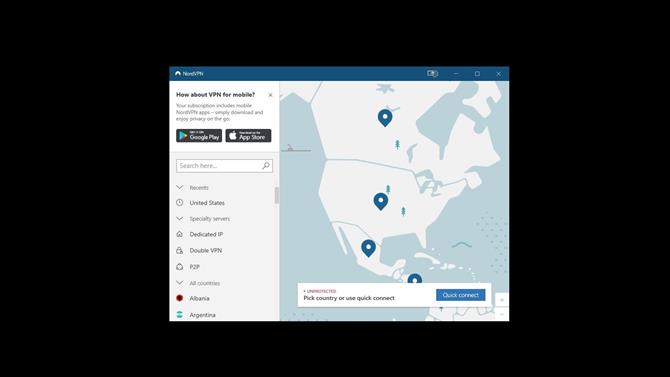
(Obrázkový kredit: NordVPN)
9. Pripojte sa k serveru
Teraz, keď ste nastavili prepínač zabíjania NordVPN, musíte si vybrať server, ku ktorému sa chcete pripojiť. Ak sa ponáhľate, môžete kliknúť Rýchle pripojenie v dolnej časti aplikácie a program NordVPN vás automaticky pripojí k serveru. Ak sa však chcete pripojiť k určitej krajine, budete musieť posúvať stĺpec na ľavej strane aplikácie nadol a vybrať jednu. Krajinu, ku ktorej sa chcete pripojiť, môžete tiež nájsť na mape v strede aplikácie a kliknutím na modrý špendlík sa pripojiť.
Čítaj viac:
- Pozrite si náš úplný zoznam najlepších poskytovateľov VPN
- Zistite, kde sa spoločnosť NordVPN radí v našom zozname najlepších počítačov VPN pre Windows 10
- A čo mobil? Vyskúšajte dnešné najlepšie aplikácie VPN pre Android




