Väčšina poskytovateľov VPN kladie veľké nároky na svoje zásady „neprihlásenia sa“ a na to, ako si neudržujú najmenšiu stopu z toho, čo robíte online..
Tieto spoločnosti nie vždy vysvetľujú, že siete VPN (vrátane bezplatných sietí VPN) môžu uchovávať podrobné protokoly na vašom počítači, často vrátane podrobností o účte, časov pripojenia a odpojenia relácií a názvov všetkých serverov, ku ktorým ste pristupovali..
Tieto informácie sa často nedajú odstrániť automaticky. Dokonca aj odinštalovanie VPN zvyčajne zanechá aspoň niektoré stopy a v rôznych sieťových históriách Windows existuje oveľa viac kľúčov k vašim aktivitám. Väčšina by mohla zostať vo vašom systéme roky.
To, či ide o akékoľvek riziko súkromia, závisí od vašej situácie. Ak majú ostatní prístup k vášmu počítaču, alebo možno prevádzkujete sieť VPN na pracovnom počítači, možno; ak je to váš vlastný systém, pravdepodobne nie.
- Odhalili sme tiež 6 bežných mýtov týkajúcich sa VPN
Nech už sú vaše okolnosti akékoľvek, je zaujímavé vidieť, čo by počítač mohol mať v súvislosti s vašou históriou VPN. Odstránenie starodávnych sieťových zvyškov prináša výhody aj z jeho vlastnej strany, uvoľňuje zdroje, zjednodušuje nastavenia siete a možno znižuje pravdepodobnosť problémov s iným sieťovým softvérom..
Majte na pamäti, že pri tomto druhu čistenia na nízkej úrovni sú spojené riziká. Náhodné odstránenie niečoho dôležitého by mohlo ochromiť váš počítač. Buďte veľmi opatrní a nič nevymažte, pokiaľ váš systém nie je úplne zazálohovaný a máte nástroje a skúsenosti na obnovenie počítača, ak sa niečo pokazí.
Pozrime sa podrobne na to, ako postupovať pri odinštalovaní softvéru VPN a následnom vyčistení po tomto procese. Upozorňujeme, že nemusíte dodržiavať všetky tieto kroky, a to minimálne po prvom a primárnom odinštalovaní. Môžete byť tak dôkladní – alebo nie – ako chcete.
Ak si nie ste istí niektorými z viac zahrnutých prvkov, napríklad úpravou registra, je pravdepodobne najlepšie tieto kroky preskočiť. Niektoré z týchto krokov sa navyše budú vzťahovať iba na tých, ktorí sú mimoriadne oboznámení s ochranou súkromia, ako uvidíte pri čítaní.
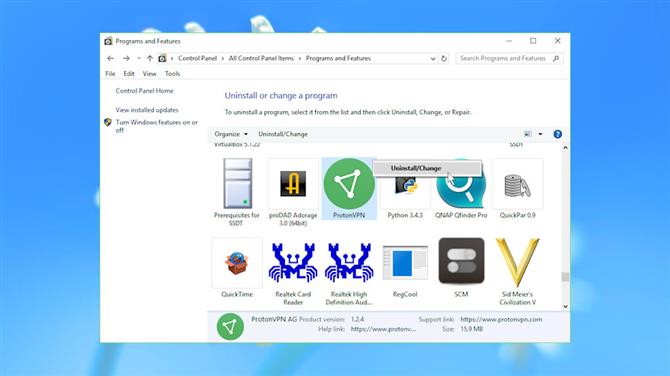
(Obrázkový kredit: Microsoft)
Odinštalujte klientov VPN
Prvým krokom pri odstraňovaní VPN je odstránenie klienta.
Začnite tým, že zistíte, kde sú programové súbory uložené na pevnom disku. Otvorte okno klienta, stlačte kombináciu klávesov Ctrl + Shift + Esc, aby ste spustili Správcu úloh, kliknite pravým tlačidlom myši na názov aplikácie a vyberte položku Otvoriť umiestnenie súboru. Poznamenajte si názov priečinka – budete ho potrebovať neskôr.
Úplne zatvorte klienta (nielen ho minimalizujte), potom ho skúste odinštalovať z bežného apletu ovládacieho panela (Ovládací panel> Programy a funkcie> Odinštalovať program)..
Zoznam nainštalovaných programov môže tiež obsahovať ovládač TAP (virtuálny sieťový adaptér) vášho poskytovateľa VPN. Ak je zoznam zoradený podľa abecedy, prejdite na písmeno „T“ a vyhľadajte položky začínajúce „TAP-“ (náš testovací systém obsahoval TAP-NordVPN a TAP-ProtonVPN). Odstráňte ich kliknutím pravým tlačidlom myši a výberom položky Odinštalovať.
Ak nenájdete nič, vyhľadajte vo svojom systéme názov VPN a vyhľadajte odkaz na odinštalovanie.
Po spustení bežného odinštalátora a odstránení všetkých pridružených súborov TAP reštartujte počítač, aby ste sa uistili, že systém Windows dokáže odstrániť uzamknuté programové súbory..
Odstráňte miestne denníky
Odinštalovanie VPN nemusí nevyhnutne odstrániť všetky jeho súbory. Zostáva veľa zvyškov, od bludných knižníc DLL až po podrobné protokoly o všetkých vašich nedávnych pripojeniach VPN.
Ak stále existuje priečinok klienta, ktorý ste si poznačili v predchádzajúcom kroku, a vyhľadajte v systéme priečinky s podobnými názvami. Preskúmajte ich a zistite, čo zostalo a či sa priečinky dajú bezpečne odstrániť.
Môžete tiež manuálne vyhľadávať súbory v najpravdepodobnejších umiestneniach: \ Program Files, \ Program Files (x86), \ ProgramData, \ Users \\ AppData \ Local, \ Users \\ AppData \ Roaming.
Ak nevidíte priečinky ProgramData alebo AppData, spustite Ovládací panel, prejdite na Možnosti prieskumníka súborov a uistite sa, že je vybratá možnosť „Zobraziť skryté súbory, priečinky a jednotky“..
Je úžasné, čo môžete objaviť. Dokonca aj po odinštalovaní VPN sme našli v programe ProgramData priečinky, ktoré zostali pozadu, s informáciami o pripojení vrátane protokolov BullGuard VPN \ logs, Encrypt.me \ Logs, štítov Hotspot, NordVPN, PrivateVPN, SafeVPN \ logs, SurfEasyService, Surfshark, UltraVPN \ logs a VPNArea \ Logs.
V závislosti od vášho nastavenia môžete mať samostatnú inštaláciu OpenVPN, klienta s otvoreným zdrojom, ktorý používa veľa častí softvéru VPN na správu ich pripojení. Vyhľadajte priečinok \ Users \ [Username] \ OpenVPN \ Log a odstráňte všetky nepotrebné súbory denníka. Ktoré môžu byť všetky, ak sa vám páči – súbory slúžia iba na riešenie problémov a ich odstránenie je bezpečné.
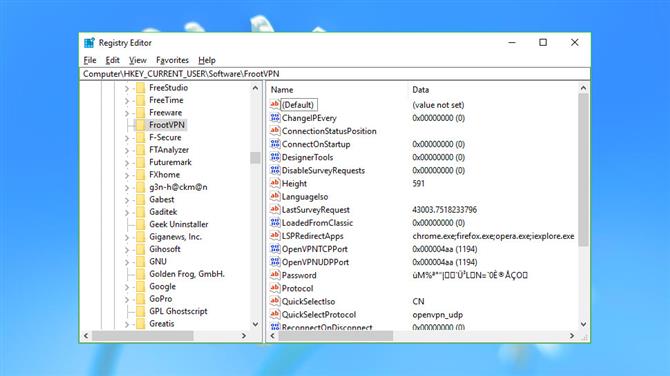
(Obrázkový kredit: Microsoft)
Odkazy na register
Klienti Windows VPN často ukladajú aspoň niektoré zo svojich nastavení do registra Windows. Aspoň niektoré z nich môžu preinštalačný program prežiť a niekedy môžu poskytnúť podrobnosti o vašom účte alebo histórii pripojenia.
Ďalšie rýchle varovanie tu: pri úprave databázy Registry buďte vždy veľmi opatrní.
Ak chcete začať, spustite REGEDIT a prejdite na HKEY_LOCAL_MACHINE \ SOFTWARE a HKEY_CURRENT_USER \ SOFTWARE. Prejdite si každú sadu kľúčov a hľadajte všetko, čo sa týka VPN, ktoré ste odinštalovali.
Spravidla nenájdete veľa. Náš testovací systém mal zvyšné kľúče týkajúce sa ExpressVPN, IPVanish, IVPN, ProtonVPN, SecureVPN a VyprVPN (Golden Frog), ale všetky boli buď prázdne alebo neobsahovali nič, čo by ich zaujímalo.
Iné môžu byť významnejšie. NordVPN mal nejaké IP adresy, Windscribe opustil všetky naše nastavenia a poslednú externú IP adresu a FrootVPN a Anonine zostali údaje vrátane našich užívateľských mien a šifrovaného hesla.
Čokoľvek nájdete, ak ste si istí, že už nie je potrebné, môžete ich odstrániť kliknutím pravým tlačidlom myši na kláves v ľavom paneli a výberom možnosti Odstrániť. Ako sme už uviedli, pri úprave databázy Registry buďte opatrní – neúmyselné vymazanie nesprávnej položky by mohlo spôsobiť všetky druhy problémov. Ak si nie ste niečím istí, nechajte to na pokoji.
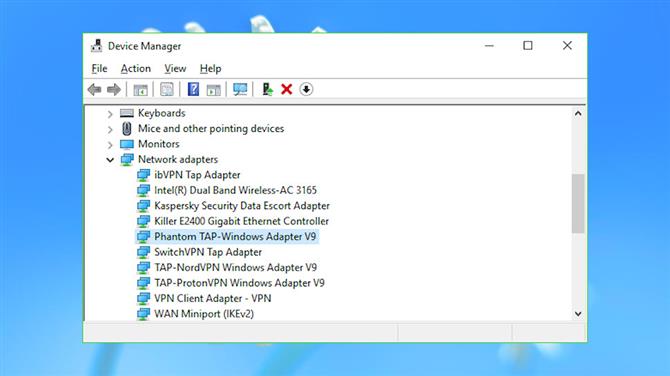
(Obrázkový kredit: Microsoft)
Sieťové adaptéry
Klienti Windows VPN pracujú nastavením virtuálnych sieťových adaptérov pre vaše ďalšie aplikácie. Často sú ponechané pozadu pri odinštalovaní VPN, nanešťastie, pri preplávaní sieťových nastavení a občas pri konflikte s iným softvérom..
Spustite Správcu zariadení (stlačte Win + R, napíšte) devmgmt.msc a stlačte kláves Enter) a kliknutím na šípku naľavo od položky „Sieťové adaptéry“ zobrazte všetko nainštalované vo vašom systéme.
Adaptéry súvisiace s VPN zvyčajne obsahujú v názve TAP (štandard virtuálneho sieťového adaptéra) a názov služby, vďaka čomu je ľahké ich vyhľadať. Náš testovací systém mal napríklad „ibVPN Tap Adapter“, „SwitchVPN Tap Adapter“ a „TAP-NordVPN Windows Adapter V9“..
Náš systém mal tiež viac neurčite pomenovaný „VPN Client Adapter – VPN“. Ak si nie ste istí, odkiaľ sieťový adaptér pochádza, dvakrát naň kliknite, vyberte kartu Ovládač a pozrite si položky Poskytovateľ ovládača a Digitálny podpisovač. Zvyčajne zobrazujú názov služby a spoločnosť za ňou.
Ako krížovú kontrolu vyberte kartu Udalosti a prejdite na spodok zoznamu. Ak posledná udalosť bola už dávno, môže to znamenať, že adaptér sa už nepoužíva, hoci to nie je zaručené.
Ak ste si istí, že adaptér už nie je potrebný, a ste tiež radi, že viete, ako problém vyriešiť (ak ho inštalujete znova, použite bod obnovenia systému alebo niečo iné), kliknite naň pravým tlačidlom myši, vyberte možnosť Odinštalovať zariadenie a začiarknite políčko „Odstrániť softvér ovládača pre toto zariadenie“.
- Vyskúšajte najlepšiu sieť VPN
Pokračujte v čítaní na nasledujúcej stránke




